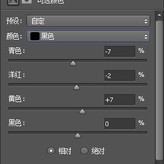人像后期,LR+PS后期修圖詳細流程及思路分享
13、繪制人物明暗層次
這里建議在仔細觀察以后,將明暗分開兩次完成。首先我們來繪制暗部。同樣是利用筆刷工具,將需要加強陰影的部分涂抹出來,然后略微降低曝光以及壓暗陰影。注意這種方法在使用的時候,一定是非常略微的降低曝光,主要是壓暗陰影。如果曝光降多了,可以看出很不和諧的黑影。

同理,涂抹出需要加強高光的區域進行曝光和高光的提亮。

處理前后來做個簡單的對比。如果你覺得效果不明顯的話,不用擔心,因為這都是打基礎哦,在LR里面所有的工作都需要在PS里面進行強化。

以上是本次教程的LR修圖流程,接下來,就可以將圖片導入到PS了...
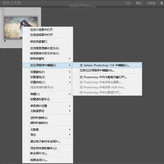
14. 強化效果的半島雪人蒙版大法
導入到PS之后,第一件事就是復制背景圖層,這個不用多說了吧...
這一步就是要增強明暗對比咯...有人覺得明暗對比拉拉曲線就好啦...不得不說,曲線非常非常強大...我曾有一張圖用了二三十個曲線圖層修出來...真的很強大...但是問題是.你確定曲線能夠準確的對局部做出調整么?
不知道是否有人記得我在教程一開始就說了...不要在黑白兩個極端上做太多文章...所以,這里一樣不能直接拉對比度或者曲線...
增強對比的方式有很多...這里介紹一個很方便的...就是更改復制圖層的疊加方式,設定為柔光...這時候你會發現,圖片對比度和通透的感覺大大提升了...同時也出現了死黑和死白...這時候,你就需要雪人大法了...這個插件是從好朋友那里薅來的...雖然網上可以下載,但我始終沒有找到地址...
點開雪人插件...請無視星軌...咱們又不是修星軌... (感謝業界良心半島雪人,這個強大的插件可以說不僅方便了大家修圖,也從某種程度上改變了很多人對修圖的理解)
點擊蒙版...點擊播放鍵...然后就可以開始建立你想要的蒙版了...
關于雪人灰度蒙版的用法大家可以參照雪人自己寫的教程哦(盜版的雪人教程就不要看了吧呵呵噠)
選中柔光圖層,然后點擊中2按鈕...這時候該圖層會出現一個將中間亮度區域顯示出來的蒙版...瞬間...死白死黑都不見了有木有!
而剛剛的柔光圖層所改變對比度的區域,主要都是中間亮度...這樣就保持了圖片本身的視覺動態范圍,也提升了質感.
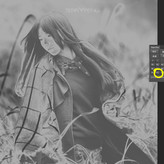
如果你覺得對比強度太大了,適當降低該圖層的透明度即可.
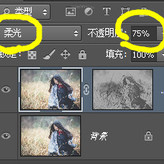
15. 可選顏色的調整
前一步對質感的增強只是局限在明暗的調整上的...現在我們需要對色彩做出進一步調整...
這里就要用到可選顏色工具...
新人不要怕用這個工具...其效果還是很直觀的...因為每一種顏色都是由其他幾種顏色混合而成...所以你對一種顏色調節的時候,實際上可以對這種顏色所包含的三種顏色分別進行調節...
首先, 我感覺圖片的膚色略有發青,而且妹紙的領結(還是小圍巾)的顏色原本作為一個亮點,也不夠突出...所以想讓紅色更為突出...那么就稍微降低青色即可...
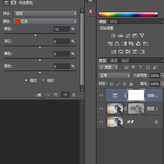
隨后調整黃色
降低洋紅和青色,增加黃色,讓原本是黃色的區域更加突出...
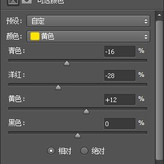
同理,藍色較多的區域就是妹子身上的暗部了...這是我們在LR里面就已經加藍了的區域,這里可以進一步加藍...并且通過調節黑色選項讓藍色區域更暗...
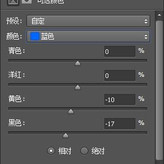
接下來就是調節白色區域...白色集中在背景天空和頭發頂上...這里也需要更多的藍色,所以降低一點點黃...
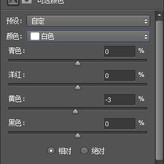
最后一步調節黑色,這一步也能對圖片起到很大的作用.
黑色代表圖片黑色區域, 注意這并不是調節暗部,而是調節黑色...這個區域在圖片中的頭發暗部和衣服陰影里面...這個區域其實沒有什么細節的...所以我的意圖是,加紅,增加膠片感...
青色和紅色對應,所以減少青色...洋紅和綠色對應...所以也減少一點,加一點綠色...然后再加點黃,就可以看見黑色部分隱隱約約發紅了吧...