粉色調,教你調出整體粉紅色色調的照片
9、按Ctrl + J把當前圖層復制一層,混合模式改為“濾色”,效果如下圖。

<圖15>
10、按Ctrl + J把當前圖層復制一層,按Ctrl + T 稍微縮小一點,不透明度改為:60%。這幾步給圖片頂部及中間位置增加高光。

<圖16>
11、創建曲線調整圖層,對紅,藍通道進行調整,參數及效果如下圖。這一步給圖片暗部及高光部分增加藍色。
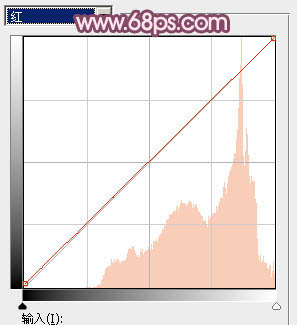
<圖17>

<圖18>

<圖19>
12、創建曲線調整圖層,對RGB、紅、綠通道進行調整,參數設置如圖20,確定后把蒙版填充黑色,用白色畫筆把邊角區域擦出來,效果如圖21。這一步給圖片增加暗角。
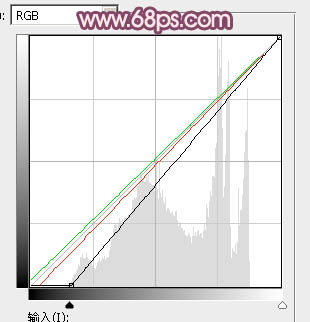
<圖20>

<圖21>
13、按Ctrl + Alt + 2 調出高光選區,按Ctrl + Shift + I 反選得到暗部選區,然后創建曲線調整圖層,對RGB、綠、藍通道進行調整,參數設置如圖22 - 24,效果如圖25。這一步把圖片暗部顏色加深,并增加紅褐色。
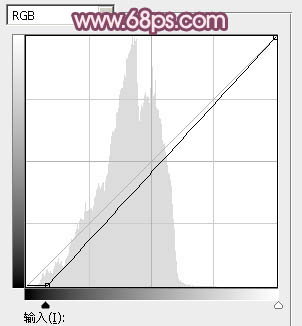
<圖22>
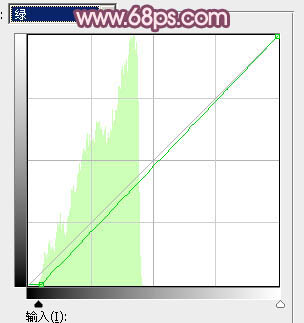
<圖23>
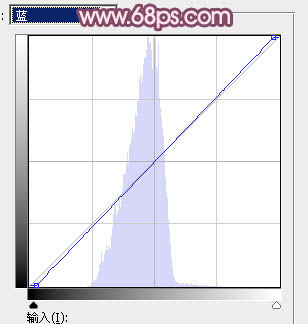
<圖24>

<圖25>




























