ps調出陽光色調照片教程
2022-12-25 18:56:19
來源/作者: /
己有:3人學習過
5、創建可選顏色調整圖層,對紅、黃、綠,中性色進行調整,參數設置如圖11- 14,效果如圖15。這一步給圖片增加橙紅色。
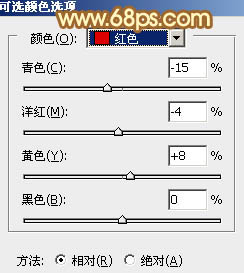
<圖11>
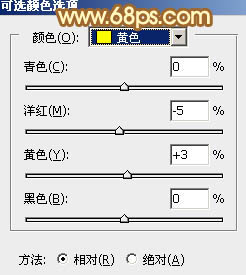
<圖12>
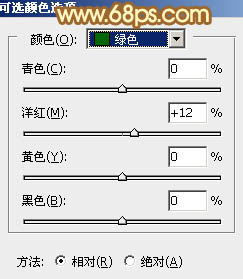
<圖13>
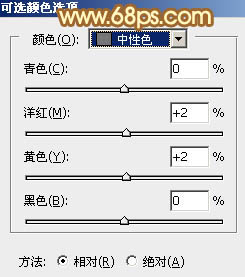
<圖14>

<圖15>
6、創建色相/飽和度調整圖層,適當降低全圖飽和度,參數及效果如下圖。
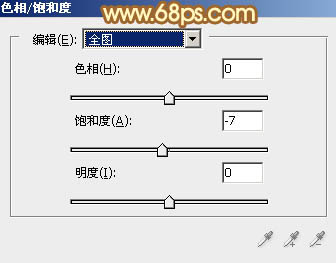
<圖16>

<圖17>
7、創建純色調整圖層,顏色設置為橙紅色:#C06321,確定后把蒙版填充黑色,用白色畫筆把右上角部分擦出來,然后把混合模式改為“濾色”,效果如下圖。

<圖18>
8、按Ctrl+ J 把當前純色調整圖層復制一層,混合模式改為“柔光”,效果如下圖。

<圖19>
9、新建一個圖層,按Ctrl+ Alt + Shift + E 蓋印圖層,選擇菜單:濾鏡 > 模糊 > 動感模糊,角度設置為45度,距離設置為160,確定后把混合模式改為“柔光”,不透明度改為:30%,效果如下圖。

<圖20>
下一篇:ps增加后期花朵照片的顏色層次感




























