[非主流PS教程] 用抽絲做非主流特色PS圖片
2022-12-25 18:54:06
來源/作者: /
己有:12人學習過
用抽絲做非主流特色PS圖片來源:farpop
本教程講解抽絲的定義及在圖片處理中里靈活運用,作者巧妙的用簡單的抽絲圖案定義成不同的顏色,再運用到圖片中,經過幾次處理做出讓人意想部到的效果.
原圖

最終效果
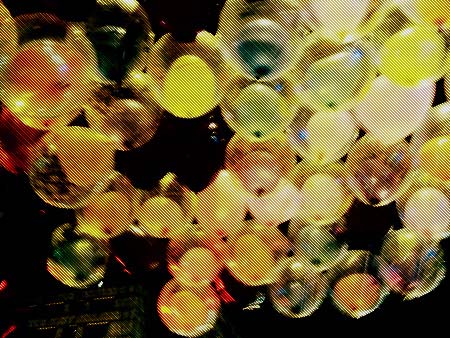
一部分:抽絲圖案的定義
(1):新建一個3*3的圖層,背景內容為透明;

(2):在工具箱使用縮放工具,將圖層放到最大

(3):再使用矩形工具,按Shift鍵選擇范圍

4):在圖層上按右鍵,填充-顏色-紫色;

(5):紫色的抽絲圖完成,保存起來。編輯-自定義圖案-確定。圖片保存在哪里呢,現在來找,編輯-填充-圖案
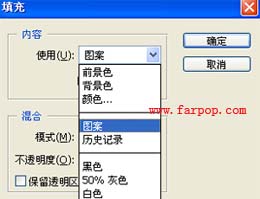
(6):好了,按照這樣的步驟繼續,完成綠色、黃色以及白色的抽絲圖。那么,我們現在可以進入主題了

二部分:抽絲效果的運用
(1):打開原圖,按Ctrl M 調曲線,輸入100,輸出116

(2):再新建一圖層

(3):編輯-填充-圖案-選擇紫色抽絲圖,圖層樣式為疊加,不透明度9%;

(4):再新建一圖層,編輯-填充-圖案-選擇黃色抽絲圖,圖層樣式為疊加,不透明度66%;
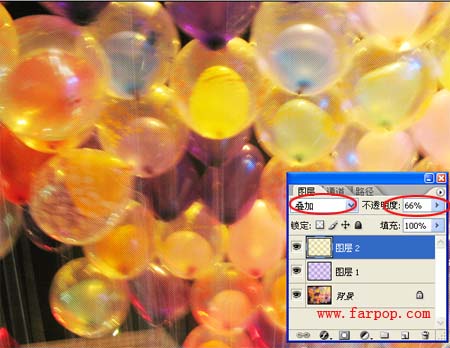
(5):再新建一圖層,編輯-填充-圖案-選擇綠色抽絲圖,圖層樣式為疊加,不透明度81%;
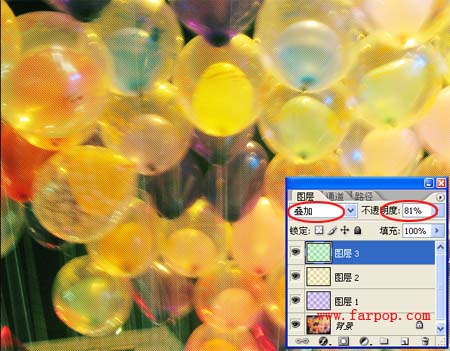
(6):拼合圖層;
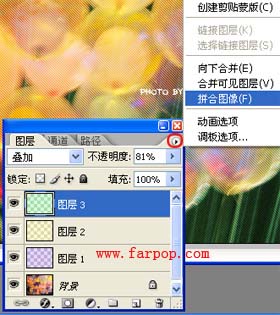
(7):圖像-應用圖像,紅色通道,混合模式為疊加,不透明度為70%;
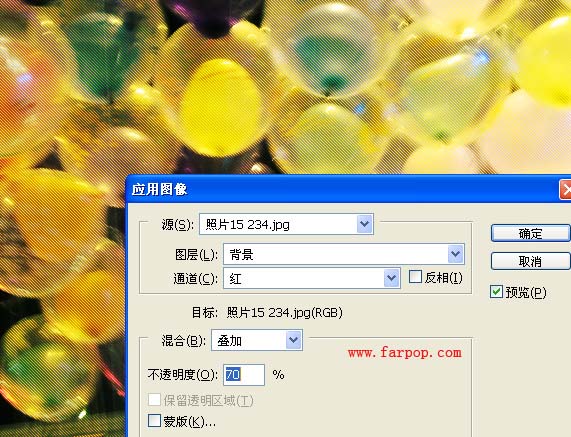
(8):圖像-模式-LAB顏色
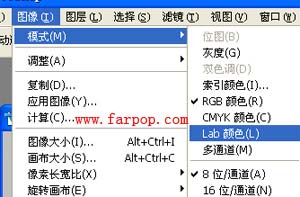
(9):圖像-應用圖像,通道為A,混合模式為疊加,不透明度為70%;
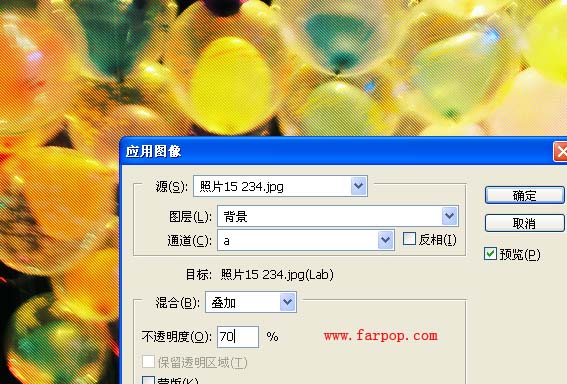
(10):現在縮小到適用尺寸,圖像-圖像大小,寬度為450像素;

(11):圖像-調整-亮度/對比度,亮度-70,對比度14;
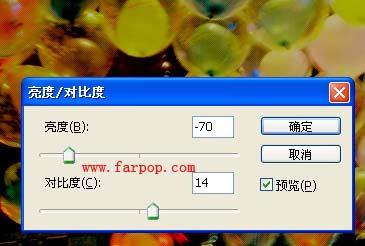
(12):抽絲。編輯-填充-圖案-選擇白色抽絲圖,圖層樣式為疊加;
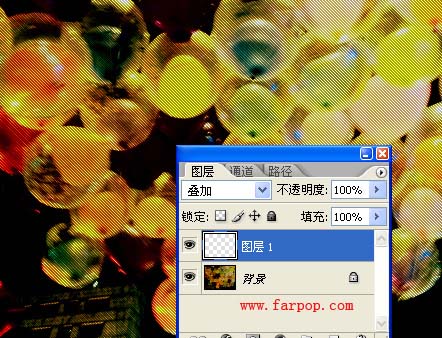
(13):拼合圖層。圖像-模式-RGB顏色。圖像-應用圖像,綠色通道,混合模式疊加,不透明度為70%,完成最終效果.

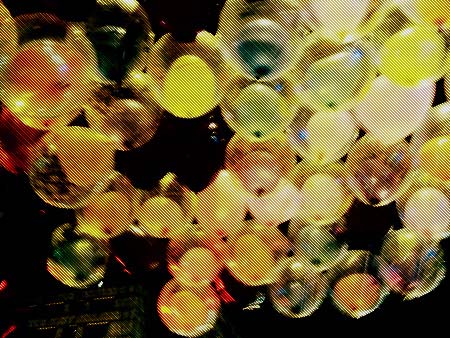
本教程講解抽絲的定義及在圖片處理中里靈活運用,作者巧妙的用簡單的抽絲圖案定義成不同的顏色,再運用到圖片中,經過幾次處理做出讓人意想部到的效果.
原圖

最終效果
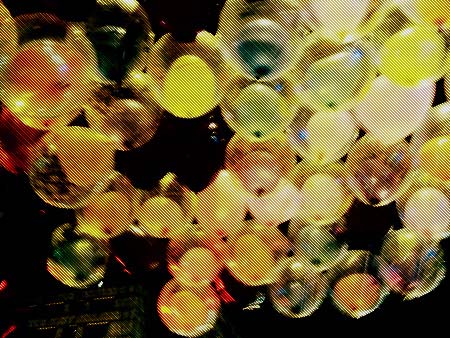
一部分:抽絲圖案的定義
(1):新建一個3*3的圖層,背景內容為透明;

(2):在工具箱使用縮放工具,將圖層放到最大

(3):再使用矩形工具,按Shift鍵選擇范圍

4):在圖層上按右鍵,填充-顏色-紫色;

(5):紫色的抽絲圖完成,保存起來。編輯-自定義圖案-確定。圖片保存在哪里呢,現在來找,編輯-填充-圖案
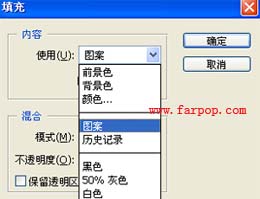
(6):好了,按照這樣的步驟繼續,完成綠色、黃色以及白色的抽絲圖。那么,我們現在可以進入主題了

二部分:抽絲效果的運用
(1):打開原圖,按Ctrl M 調曲線,輸入100,輸出116

(2):再新建一圖層

(3):編輯-填充-圖案-選擇紫色抽絲圖,圖層樣式為疊加,不透明度9%;

(4):再新建一圖層,編輯-填充-圖案-選擇黃色抽絲圖,圖層樣式為疊加,不透明度66%;
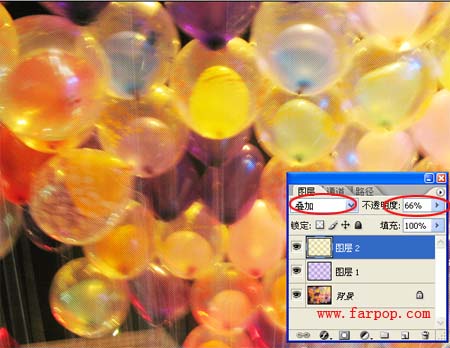
(5):再新建一圖層,編輯-填充-圖案-選擇綠色抽絲圖,圖層樣式為疊加,不透明度81%;
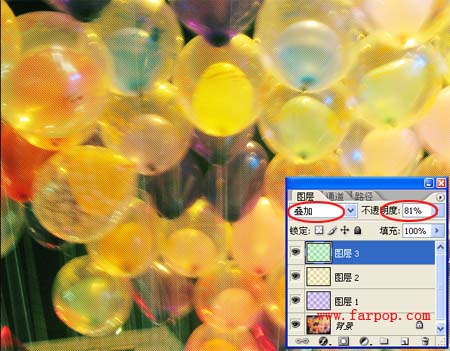
(6):拼合圖層;
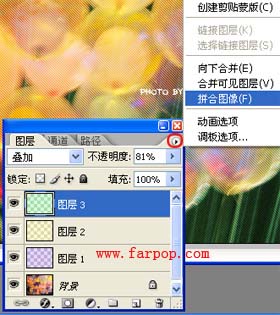
(7):圖像-應用圖像,紅色通道,混合模式為疊加,不透明度為70%;
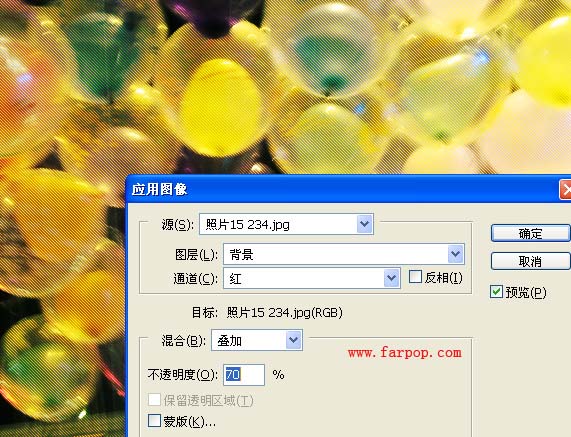
(8):圖像-模式-LAB顏色
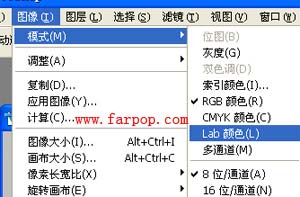
(9):圖像-應用圖像,通道為A,混合模式為疊加,不透明度為70%;
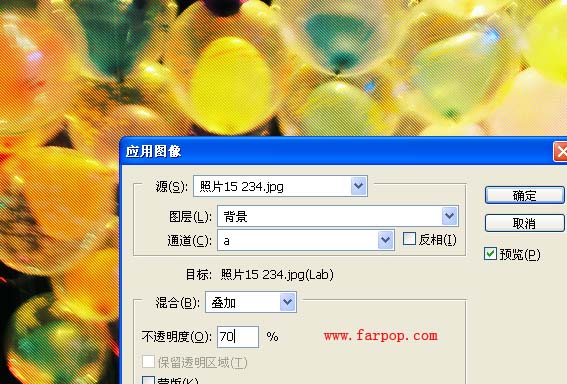
(10):現在縮小到適用尺寸,圖像-圖像大小,寬度為450像素;

(11):圖像-調整-亮度/對比度,亮度-70,對比度14;
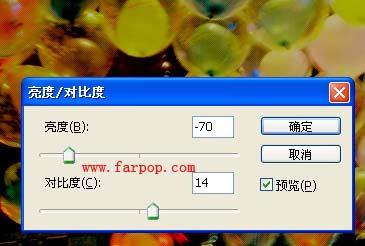
(12):抽絲。編輯-填充-圖案-選擇白色抽絲圖,圖層樣式為疊加;
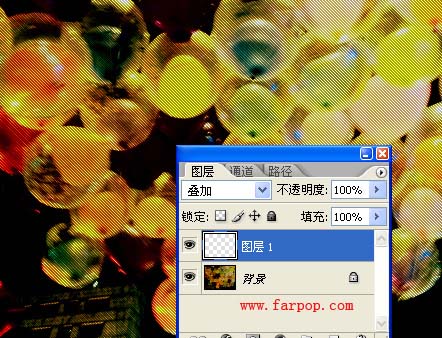
(13):拼合圖層。圖像-模式-RGB顏色。圖像-應用圖像,綠色通道,混合模式疊加,不透明度為70%,完成最終效果.

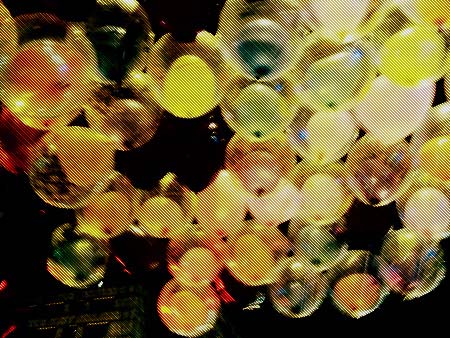
搜索更多相關主題的帖子:主流 特色 抽絲 定義 圖案
上一篇:小清新,ps調出通透的小清新教程




























