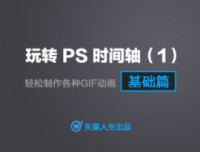ps調出唯美藍色非主流美女教程
5、創建曲線調整圖層,對RGB,藍通道進行調整,參數設置如圖13,14,效果如圖15。這一步適當增加圖片亮度,并給暗部增加藍色。
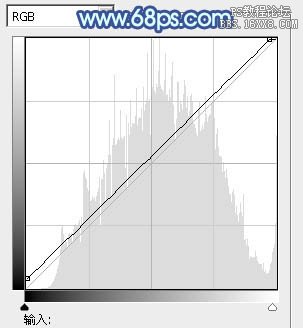
<圖13>
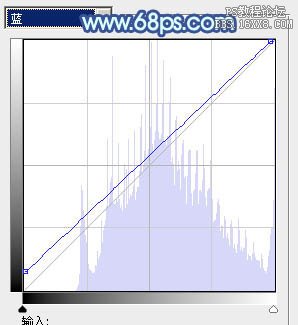
<圖14>

<圖15>
6、創建可選顏色調整圖層,對紅、青、白進行調整,參數設置如圖16- 18,效果如圖19。這一步把紅色調艷一點,同時加強高光部分的顏色。
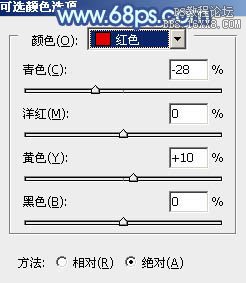
<圖16>
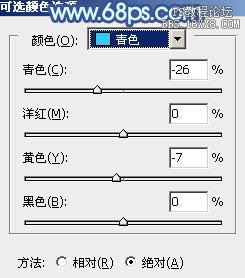
<圖17>
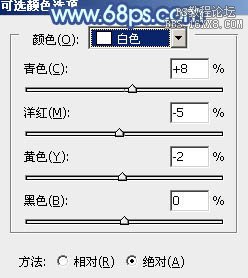
<圖18>

<圖19>
7、創建色彩平衡調整圖層,對陰影、中間調、高光進行調整,參數設置如圖20- 22,效果如圖23。這一步加強圖片暗部及高光部分的顏色。

<圖20>

<圖21>
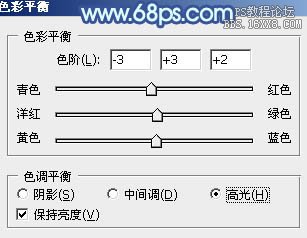
<圖22>

<圖23>
8、前期的調色過程中人物部分有點偏色,需要修復一下。
把背景圖層上面通道替換后的圖層復制一層,按Ctrl + Shift + ] 置頂,按住Alt鍵添加圖層蒙版,用白色畫筆把人物臉部及膚色部分擦出來。

<圖24>
9、創建曲線調整圖層,對RGB、紅、藍通道進行調整,參數設置如圖25- 27,確定后按Ctrl + Alt + G 創建剪貼蒙版,效果如圖28。這一步主要把人物膚色部分調亮。
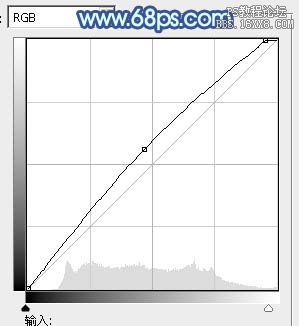
<圖25>
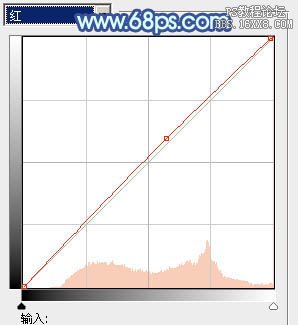
<圖26>
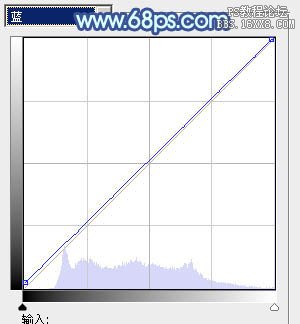
<圖27>

<圖28>
10、創建可選顏色調整圖層,對紅,白進行調整,參數設置如圖29,30,確定后按Ctrl+ Alt + G 創建剪貼蒙版,效果如圖31。
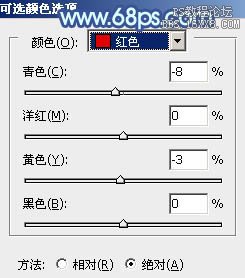
<圖29>
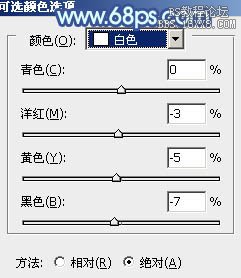
<圖30>

<圖31>
上一篇:PS藍色誘惑色調
下一篇:ps小路上的非主流美女教程