給偏暗的外景人物寫真照片專業潤色
8、這時下面水面部分顏色太暗,使用套索工具選中水面部分,建立色彩平衡調整層,參數如下:
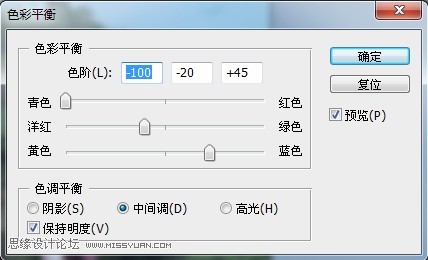
9、再次使用套索工具選中水面部分,建立曲線調整層,參數如下,圖中黑色線條為全局參數,紅色線為紅通道下參數,綠色線為綠通道下參數。
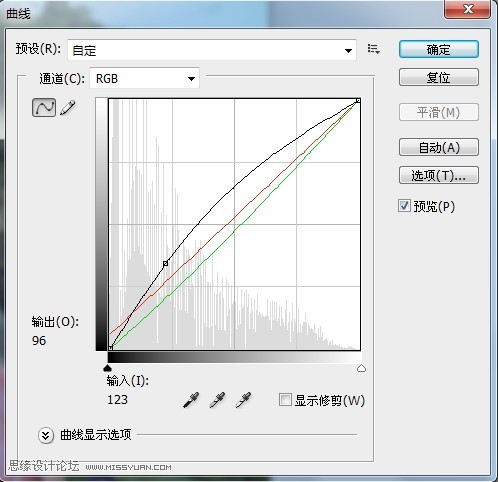
10、使用套索工具選擇中間的山部分,建立曲線調整層,參數如下,圖中黑色線條為全局參數,藍色線為藍通道下參數,綠色線為綠通道下參數。
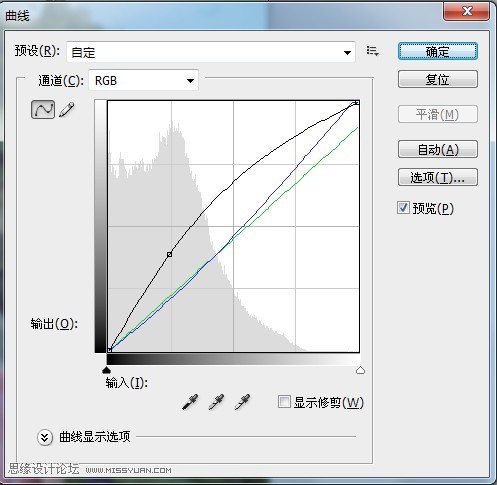

11、蓋印圖層得到圖層4,使用套索工具選中圖中瀑布,建立色階調整層,參數如下:
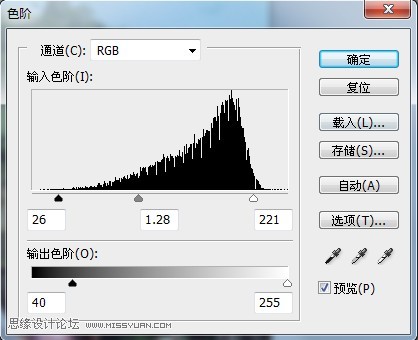

12、新建圖層5使用白色柔角筆刷,直徑達一些,在燈的位置點一下,把燈點亮,效果如圖:

13、蓋印圖層得到圖層6,使用液化工具把人物瘦身一下,然后使用銳化工具銳化一下,效果如圖:

14、新建圖層7填充黑色,執行濾鏡-渲染-分層云彩,建立圖層蒙版把,使用黑色畫筆把下半部分擦掉,擦拭的效果最后見圖層截圖.圖層模式選擇柔光。處理后效果如下:

15、蓋印圖層得到圖層8,使用套索工具把人物的腿部選擇出來,建立可選顏色調整層,參數如下:

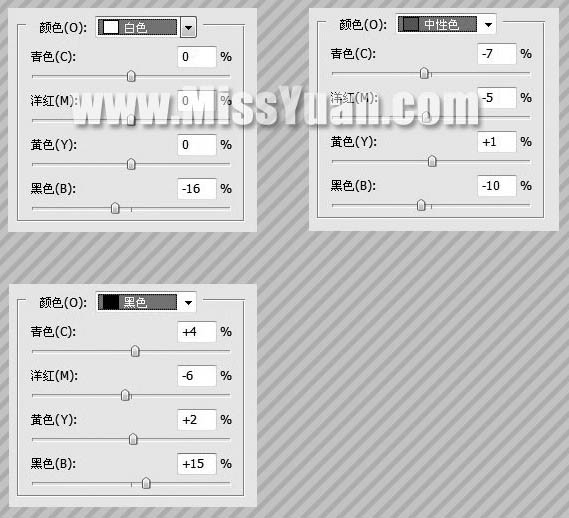
圖層參照如下圖:
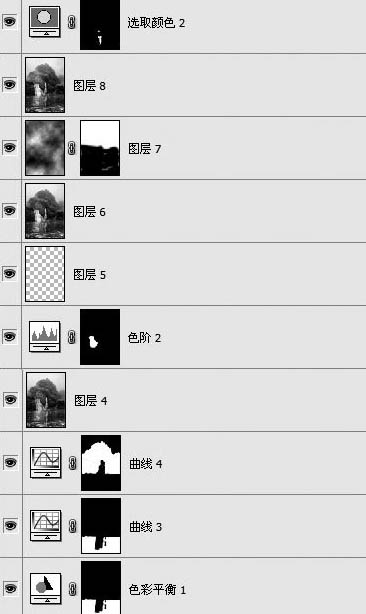
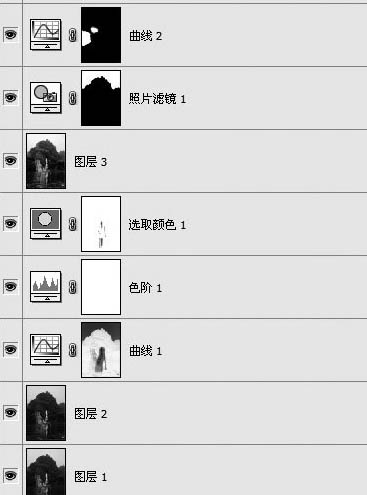
最終效果:

上一篇:ps清爽暖色調調色教程




























