ps出淡綠色古典色清爽色調教程
2022-12-26 01:20:36
來源/作者: /
己有:13人學習過
16、創建可選顏色調整圖層,對紅,白進行調整,參數設置如下圖,確定后創建剪貼蒙版,效果如圖30。
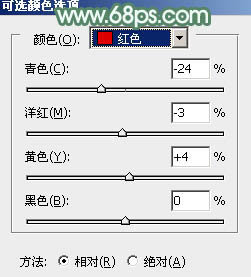
<圖28>
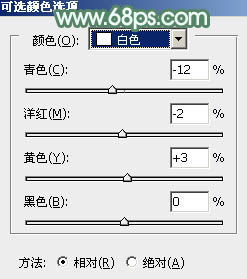
<圖29>

<圖30>
17、新建一個圖層,按Ctrl+ Alt + Shift + E 蓋印圖層,簡單給人物磨一下皮,效果如下圖。

<圖31>
18、創建色彩平衡調整圖層,對陰影,高光進行調整,參數及效果如下圖。這一步微調圖片暗部及高光顏色。
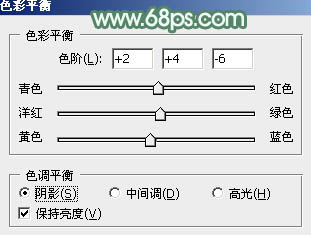
<圖32>
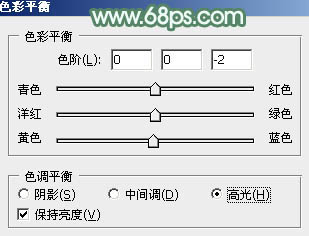
<圖33>

<圖34>
19、新建一個圖層,蓋印圖層。執行:濾鏡> 模糊 > 動感模糊,角度設置為45度,距離設置為180,確定后把圖層混合模式改為“柔光”,不透明度改為:50%,效果如下圖。這一步把圖片柔化處理。

<圖35>
20、根據需要把人物臉部稍微調亮一點。

<圖36>
上一篇:ps打造古典的暗調青綠色婚紗照片

























