利用Photoshop制作九天飛瀑
2022-12-25 23:06:22
來源/作者: /
己有:8人學習過
利用Photoshop制作九天飛瀑在本案例及以后的例子中,為講述方便我們規定第一張出現的圖片均為“A圖”,
第二張出現的圖片為“B圖”。
影像合成第一步:圖像的選取與剪切
在合成過程中,我們通常需要幾幅圖片的某一局部,于是對圖像的選取就不可避免了。
常用的選取方法有多種(魔術棒、選框工具、套索工具、選擇菜單中的色彩范圍命令均可),
魔術棒工具較適用于選擇成塊的色素,選框工具較適用于框定規則的形狀,套索工具與其相反,
用來選取不規則的形狀,下面我們介紹使用色彩范圍命令完成對瀑布的選定。首先激活“B圖”,
執行選擇菜單中的“色彩范圍”命令,選擇“圖像”單選按扭,我吸管點取瀑布的白色部分,
再選擇“選擇范圍”單選按扭,調整顏色容差值,使瀑布的大部分被選中,單擊好,完成選取的第一步。
(如圖)

通過上一步已完成了對圖像大部分區域的選擇,但還不盡滿意,按住SHIFT鍵的同時,用套索工具框取瀑布右邊的未選擇部分(這一步是為了增加瀑布的選擇區域),按住ALT鍵的同時,用套索工具框取瀑布的左邊部分,減少選擇區域。
這一步其實沒有多大的技巧,但需要你的耐心和細心。
影像合成第二步:建立圖層
處理一幅稍為復雜的圖像,通常需要建立若干個圖層,下面你將親身體會到圖層帶給我們的無盡益處。用移動工具將已選取好的瀑布拖到“A圖”的適當部位,如圖


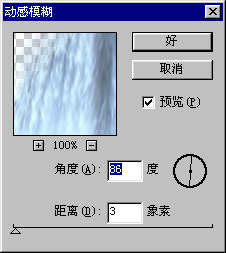

第二張出現的圖片為“B圖”。
影像合成第一步:圖像的選取與剪切
在合成過程中,我們通常需要幾幅圖片的某一局部,于是對圖像的選取就不可避免了。
常用的選取方法有多種(魔術棒、選框工具、套索工具、選擇菜單中的色彩范圍命令均可),
魔術棒工具較適用于選擇成塊的色素,選框工具較適用于框定規則的形狀,套索工具與其相反,
用來選取不規則的形狀,下面我們介紹使用色彩范圍命令完成對瀑布的選定。首先激活“B圖”,
執行選擇菜單中的“色彩范圍”命令,選擇“圖像”單選按扭,我吸管點取瀑布的白色部分,
再選擇“選擇范圍”單選按扭,調整顏色容差值,使瀑布的大部分被選中,單擊好,完成選取的第一步。
(如圖)

通過上一步已完成了對圖像大部分區域的選擇,但還不盡滿意,按住SHIFT鍵的同時,用套索工具框取瀑布右邊的未選擇部分(這一步是為了增加瀑布的選擇區域),按住ALT鍵的同時,用套索工具框取瀑布的左邊部分,減少選擇區域。
這一步其實沒有多大的技巧,但需要你的耐心和細心。
影像合成第二步:建立圖層
處理一幅稍為復雜的圖像,通常需要建立若干個圖層,下面你將親身體會到圖層帶給我們的無盡益處。用移動工具將已選取好的瀑布拖到“A圖”的適當部位,如圖

激活圖層一,用套索工具選擇底部邊緣,執行選擇>羽化命令,設定羽化容差為20,單擊好。再執行編輯>清除命令,除去明顯的邊緣部分。執行編輯>變換>扭曲命令,使瀑布的上邊緣與懸崖口吻合。為圖層一添加蒙板(將圖層一拖到下方的標志中即可),選擇漸變工具,把瀑布的左上角部分漸變為黑色(見圖)
影像合成第三步:影像的融合
圖層的合并免不了拼接的痕跡,其實上面的一系列操作就是對影像在作融合處理,下面我們將進一步對瀑布的顏色及狀態進行微調。
執行濾鏡>模糊>動感模糊,將其參數設置成如下:
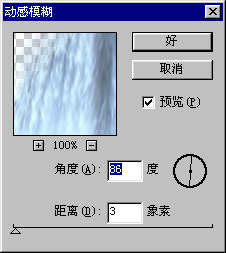
執行圖像>調整>色相|飽和度,選中著色一項,設飽和度為33,其它默認。
試比較調整前的圖像:

最終合成效果: 




























