photoshop CS4合成古城堡圖像效果
2022-12-26 00:58:34
來源/作者: /
己有:41人學習過

圖19
,

圖20
13.繼續打開“素材7”,得到如圖21所示效果。得到“圖層6”,設置混合模式為“深色”得到如圖22所示效果,在添加圖層蒙版用畫筆涂抹得到如圖23所示效果。

圖21
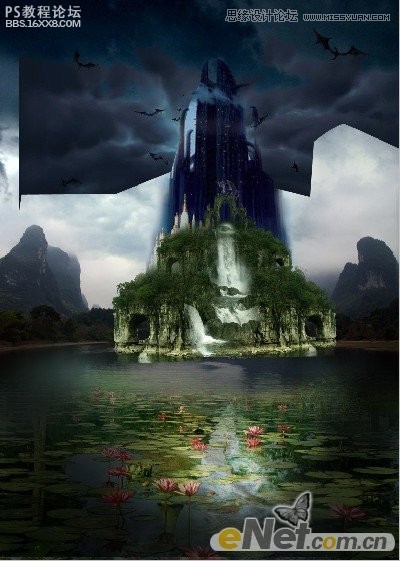
圖22

圖23
,14.選擇“山”組,執行“蓋印”命令,將選中的圖層合并成一個圖層,將其拖拽至山組的下方,利用變換工具垂直翻轉,在其圖層名稱上單擊,在菜單中選擇“轉換成只能對性”,將翻轉的圖像和山的圖像根部對其,來制作倒影。得到如圖24所示效果。
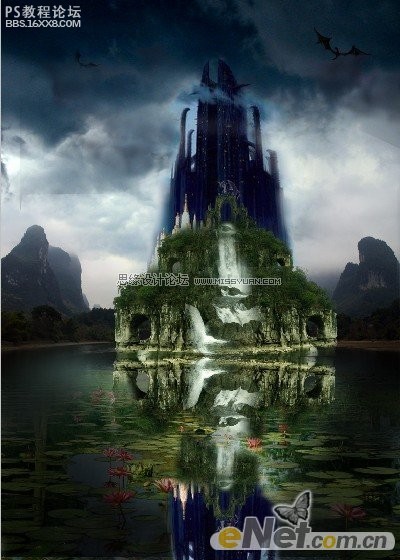
圖24
15.選擇“濾鏡” “扭曲” “波紋”命令,在彈出的對話框中進行參數設置,如圖25所示。得到如圖26所示效果。給圖層“山 合并“添加圖層蒙版,進行涂抹,設置其混合模式為”強光“,不透明度為65%。得到如圖27所示效果。
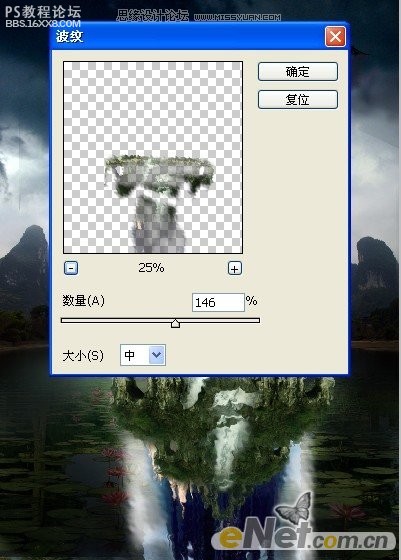
圖25

圖26

圖27
14.選擇山組,執行蓋印命令,將選中的圖層合并成一個圖層,將其拖拽至山組的下方,利用變換工具垂直翻轉,在其圖層名稱上單擊,在菜單中選擇轉換成只能對性,將翻轉的圖像和山的圖像根部對其,來制作倒影。得到如圖
,14.選擇“山”組,執行“蓋印”命令,將選中的圖層合并成一個圖層,將其拖拽至山組的下方,利用變換工具垂直翻轉,在其圖層名稱上單擊,在菜單中選擇“轉換成只能對性”,將翻轉的圖像和山的圖像根部對其,來制作倒影。得到如圖24所示效果。
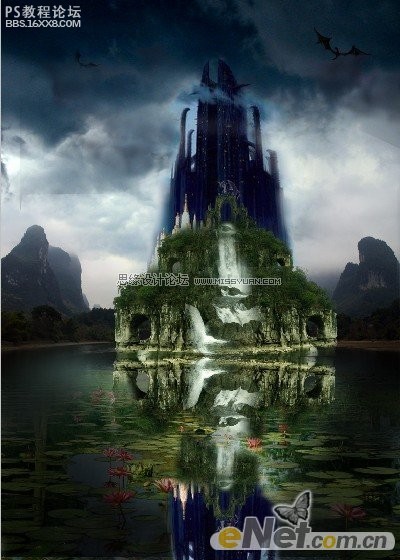
圖24
15.選擇“濾鏡” “扭曲” “波紋”命令,在彈出的對話框中進行參數設置,如圖25所示。得到如圖26所示效果。給圖層“山 合并“添加圖層蒙版,進行涂抹,設置其混合模式為”強光“,不透明度為65%。得到如圖27所示效果。
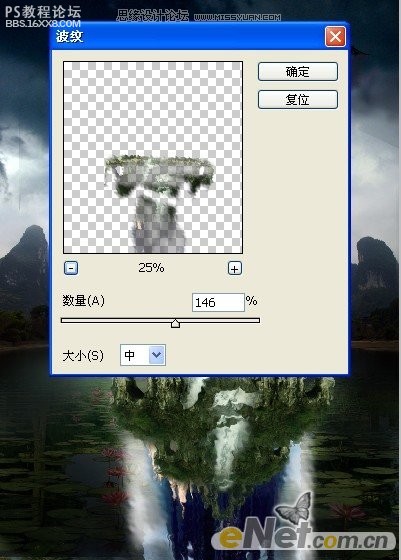
圖25

圖26

作者:南風瀟雨 出處:矽穀動仂
下一篇:長在墻壁上的眼睛




























