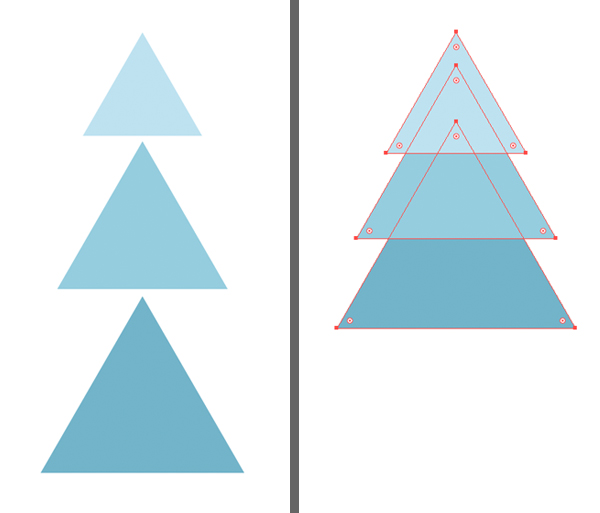插畫設計,設計一幅冬季平面矢量場景插畫
3. 如何制作濃密的橡木
步驟1
我們將首先制作橡木樹冠。形成一個淺藍色的90 x 45 px矩形,并使其角落完全變圓。做兩個更小的圓角矩形,形成一個金字塔,一個放在另一個之上。
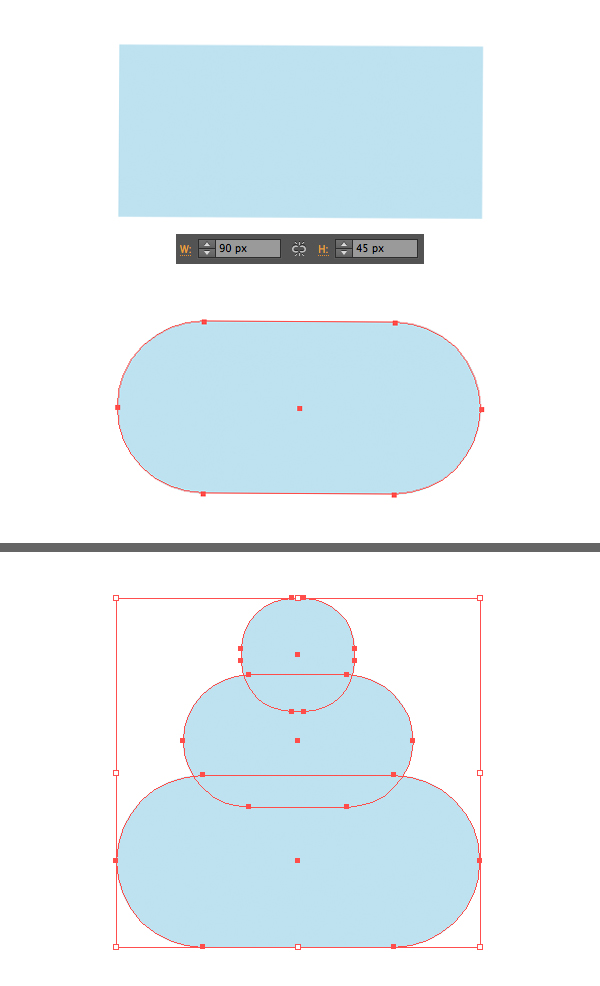
第2步
Group(Control-G)形狀并復制它們(Control-C> Control-F),使頂層復印件有點暗。保持所選形狀的頂部組,使用橡皮擦工具(Shift-E),按住Alt鍵,然后在樹冠的右半部分拉伸選項以將其刪除。
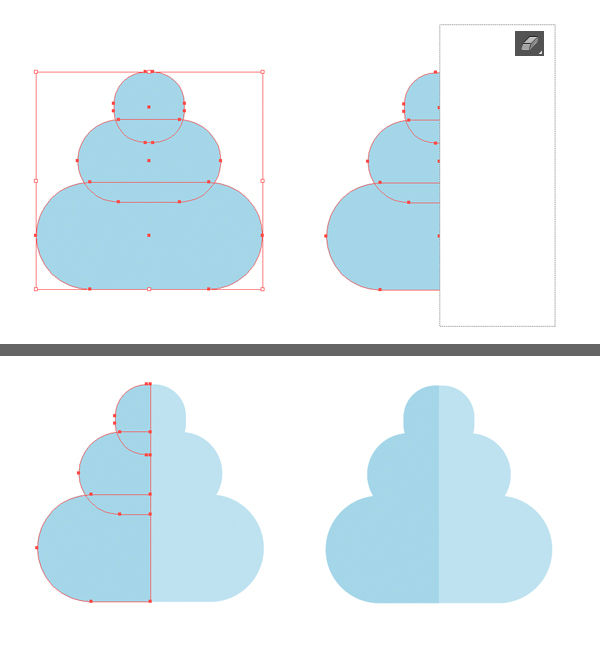
第3步
在前面加一個深褐色的樹干。采取多邊形工具 ,并將面數值設置為3,使一個微小的三角形。復制創建的三角形并將副本分布在冠的左側和樹干上,使樹具有紋理。
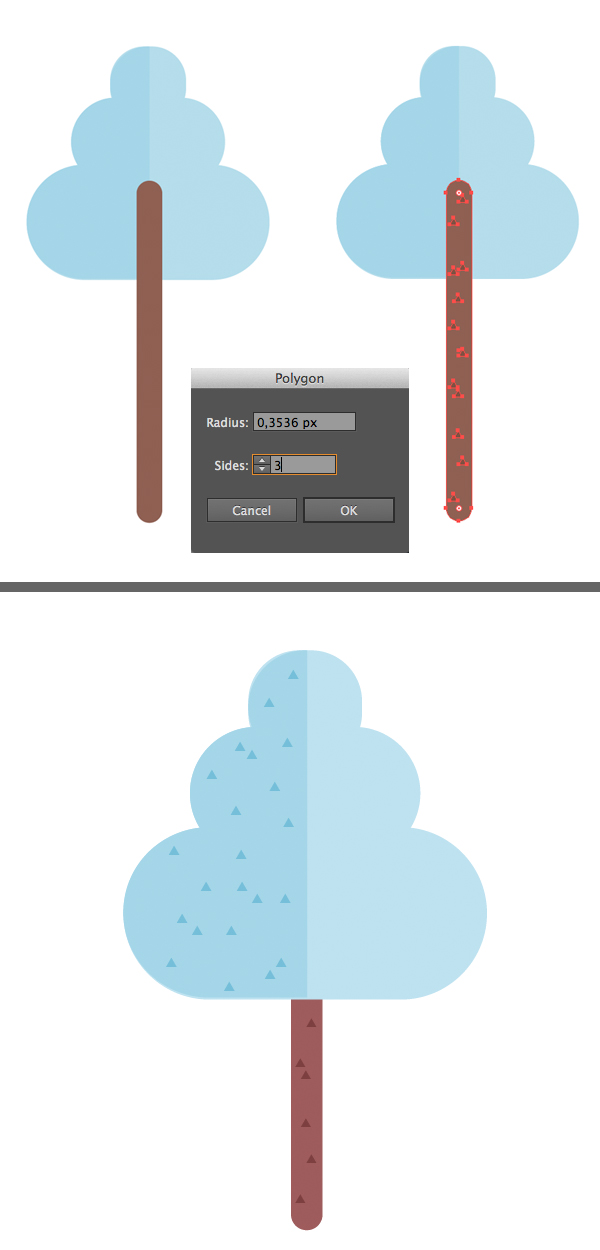
4. 如何制作花式松木
步驟1
讓我們使用我們在本教程中創建的第一棵樹 - 杉 - 形成一棵高大而詳細的松樹。首先,把它的軀干做得更高,用直接選擇工具(A)拖動它的底部錨點。
然后選擇除頂部之外的所有分支,然后按Enter鍵 打開“ 移動”窗口。將水平值設置為0 px,將垂直值設置為10 px ,以將選定的分支組向下移動10 px。
取消選擇剛才移動的組中的上部分支,并重復相同的操作,將剩下的分支移動10px。
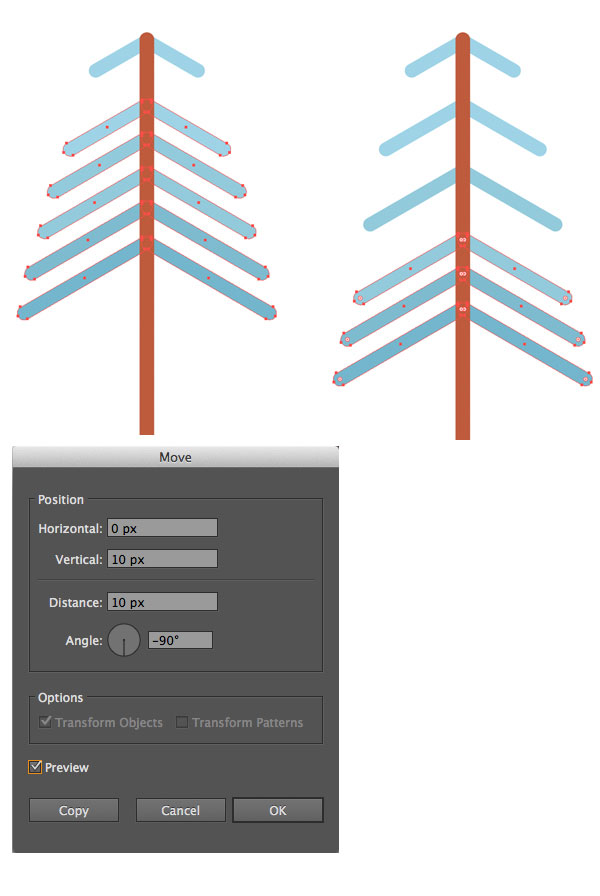
第2步
現在重新著色分支,應用棕色色調,使他們適合樹干。讓我們開始形成松針。使用圓角矩形工具在上分支的左側放置一個很小的垂直形狀。
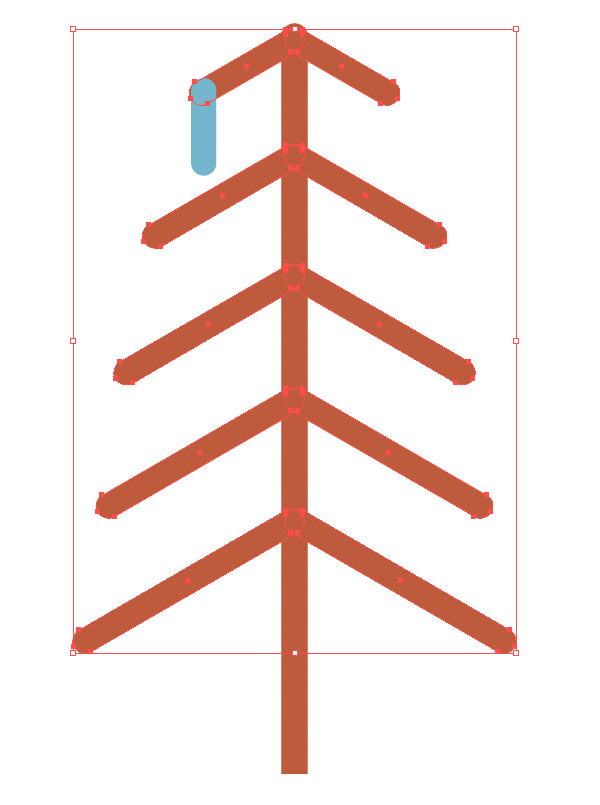
第3步
將創建的針移動到分支下方(Shift-Control- [)。按住Alt-Shift并將其向右拖動一點,制作副本。再按Control-D 幾次,用風格化的針頭填滿上部分支。改變藍色的色調,使分支更多樣化。
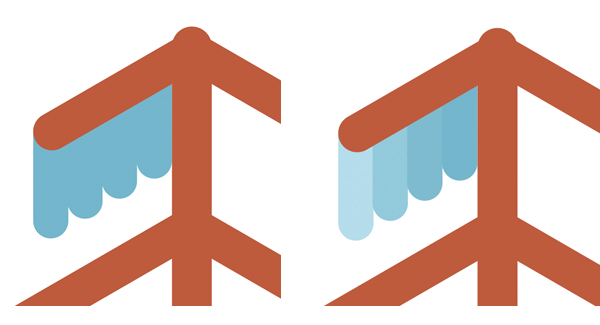
步驟4
Group(Control-G)我們為上分支制作的針,復制組并粘貼多次以填充所有空分支。通過使用套索工具(Q)選擇底部錨點并使用向下箭頭鍵將其向下移動,使底部針稍長一些。
你可以讓松木的左側稍微暗一些,使其看起來更加細致。我們來看看最后一棵樹吧!
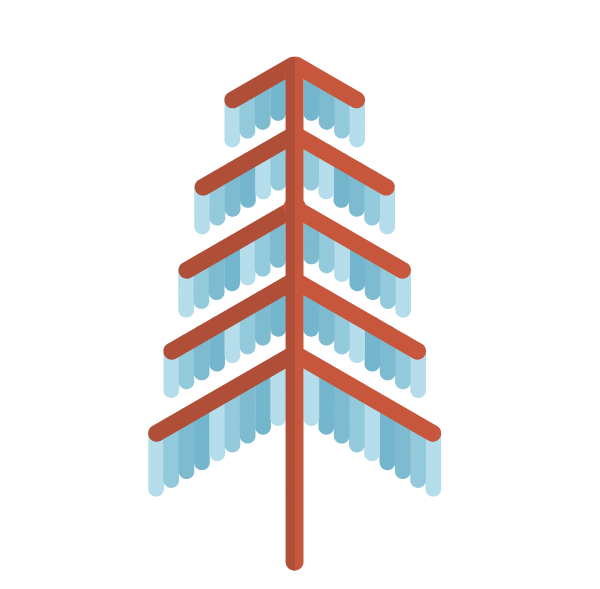
5. 如何做一個風格化的杉木
步驟1
最后再做一根針葉樹,但是這次會非常簡單和風格化。首先,使用“ 多邊形工具”制作三個三角形。 改變三角形的大小和顏色,使頂部的一個小而淡藍色,底部的一個大而深藍色。
結合三角形,把它們放在另一個下面,形成一個金字塔。