插畫制作,在PS中建一個藝術馬插畫
添加臟背景。
在漸變地圖圖層上添加新圖層(圖層>新建>圖層或Shift + Ctrl + N)。圖層不透明度為10%。圖層名稱飛濺。
現在使用自定義畫筆,并使背景變臟J
此圖層設置為不透明度100%。

接下來,我們將添加一個級別調整圖層(圖層>新的調整圖層>級別)。
這里是設置:

接下來,我們將添加一個亮度/對比度調整圖層(圖層>新的調整圖層>亮度/對比度)。
這里是設置:


在這一步,我們將創建線。為此,我將使用Root圖片。文件夾資源/ Root.psd
現在使用液化(過濾/液化)。
畫筆設置。

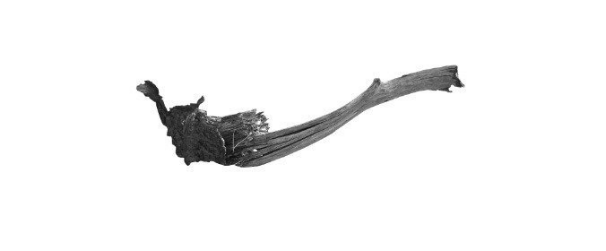
腳步。


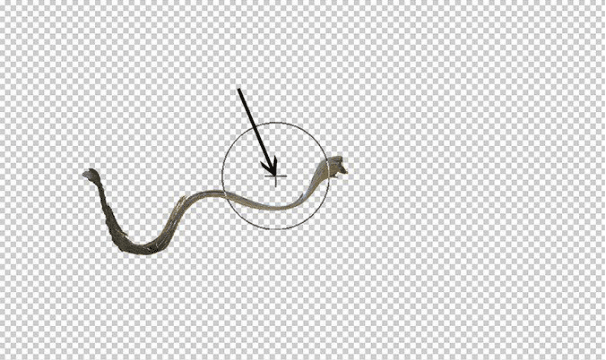



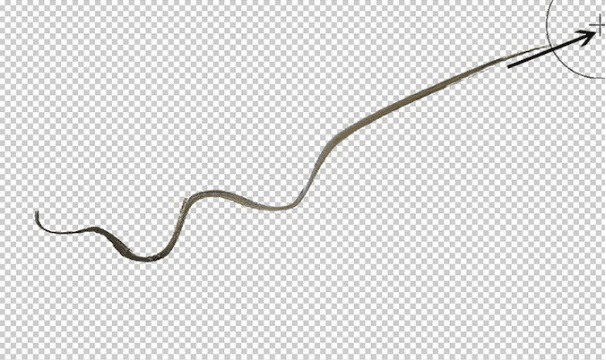
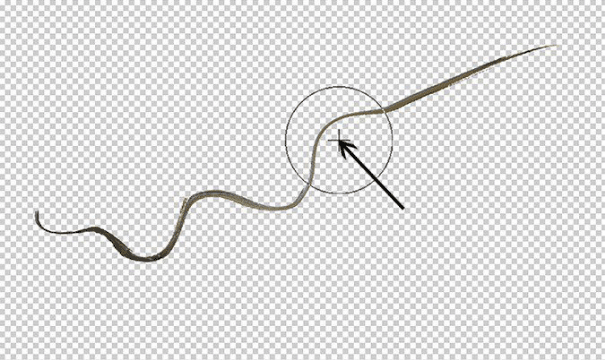
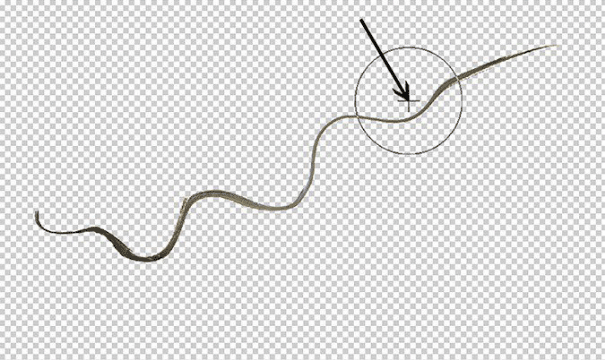
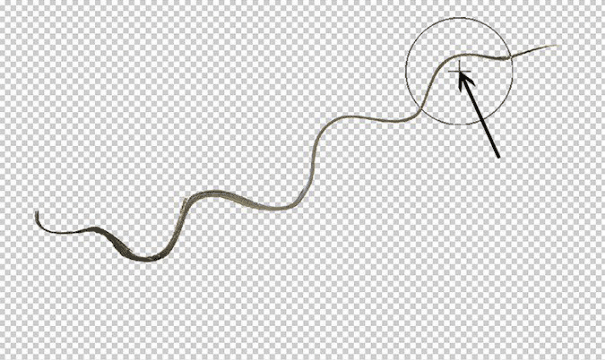
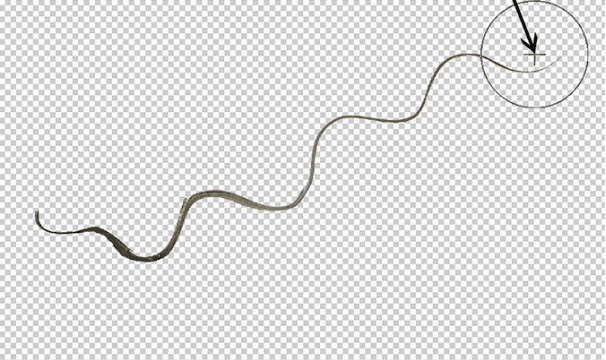

現在我們準備在圖像中添加一些行。
腳步
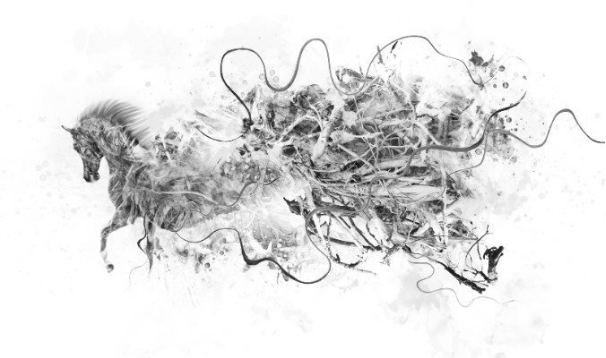
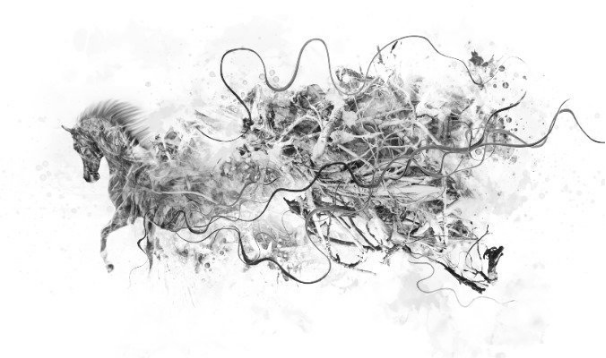
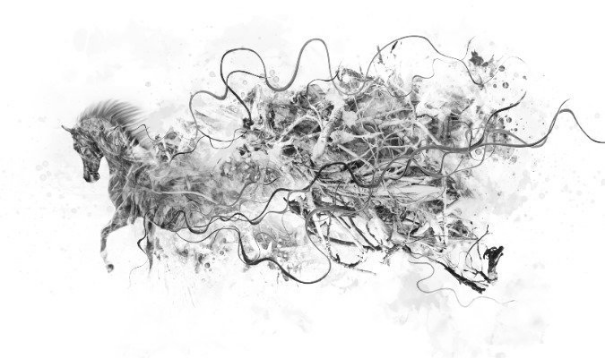

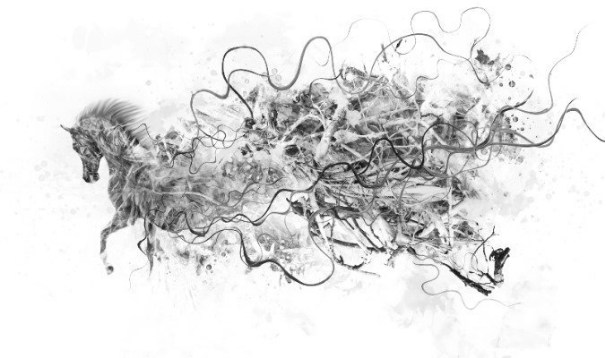
在這個階段層結構。

添加一些顏色的時間,首先我將使用顏色查找(圖層>新的調整圖層>顏色查找)。
設置:
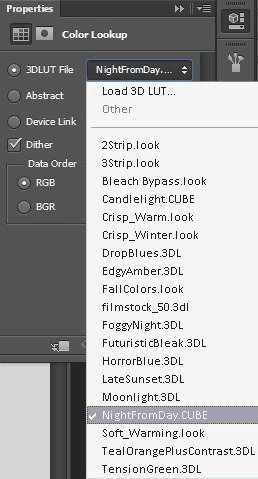

使用巨大的軟刷和黑色#000000在圖層蒙版上繪制。畫筆不透明度50-70%

在顏色查找圖層上,通過轉到圖層>新建調整圖層>漸變映射添加漸變映射圖層。
圖層設置為“顏色灼傷”,“不透明度”10%
使用這個漸變。


以上漸變地圖創建關卡調整圖層(圖層>新建調整圖層>關卡)
設置:

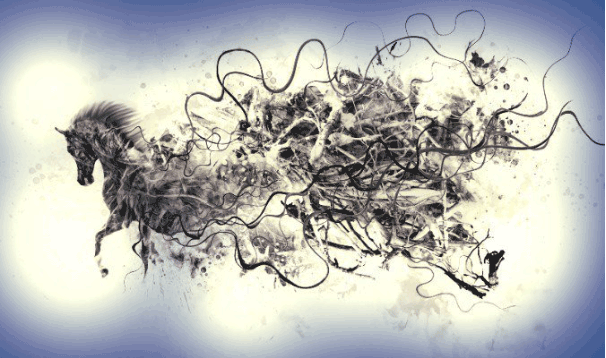
使用巨大的軟筆刷,并在圖層蒙版上用黑色#000000繪制圖像中心。畫筆不透明度30-50%
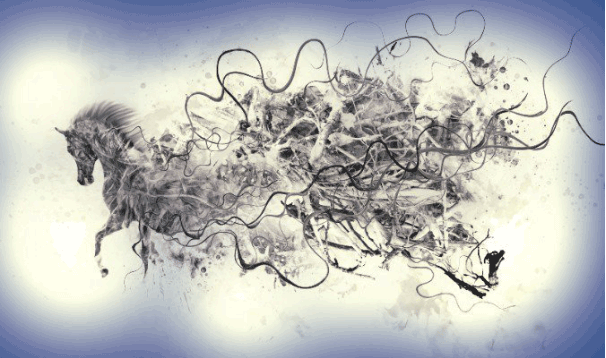
在上面添加新圖層(圖層>新建>圖層或Shift + Ctrl + N)。混合模式顏色,不透明度50%
使用巨大的筆刷和顏色#7c59e0。

在上面添加新圖層(圖層>新建>圖層或Shift + Ctrl + N)。混合模式線性減淡。
使用巨大的軟刷和馬腿涂料,顏色#faf4da。
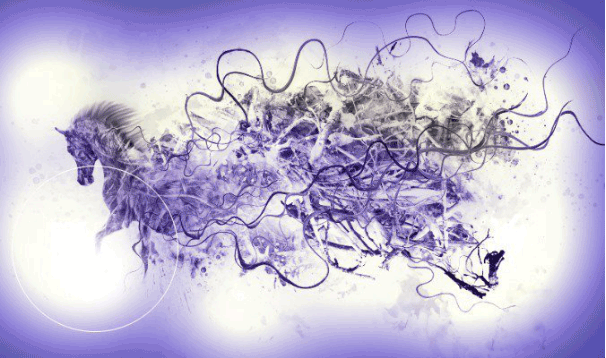
現在我想讓邊框變暗。
在上面添加新圖層(圖層>新建>圖層或Shift + Ctrl + N)。混合模式減法。
使用巨大的軟筆刷和顏色#eae2d4繪制邊框。刷不透明度10-20%

在上面添加固體彩色圖層(圖層>新填充圖層>純色)圖層混合模式設置為變暗,圖層不透明度70%,顏色#f6ff68

使用巨大的軟筆刷,并在圖層蒙版上用黑色#000000繪制圖像的底部。畫筆不透明度30-100%
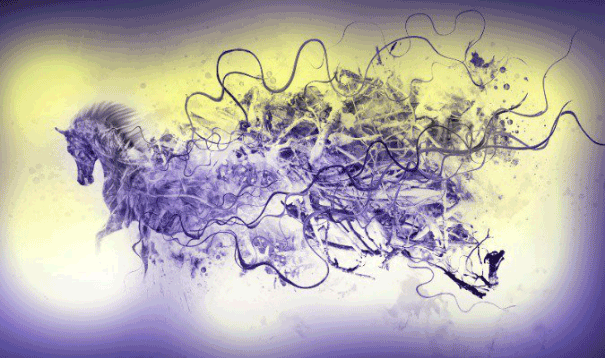
在上面添加新圖層(圖層>新建>圖層或Shift + Ctrl + N)。混合模式顏色。
使用巨大的軟筆刷和圖像的顏色#291988的頂部。刷不透明度50%。
如果你使用橡皮擦工具(E)。





























