提取高光,通過PS提取照片的高光區域
照片的處理過程中經常會需要調整高光或者暗部,那么我們該怎么做才能只調整高光而不影響其他地方呢?那就需要把高光(或暗部)提取出來,方法非常簡單,一看就會,這里我們講兩種方法,一是通道里面的“將通道作為選區載入”按鈕,二是快捷鍵http:///photoshop/jiaocheng/110097.htmlCtrl+Alt+2,快來跟著教程一起學習吧,同學們主要通過這個教程掌握住提取高光(暗部)的方法就可以了。
效果圖:

素材:

視頻:
操作步驟:
01.打開素材文件
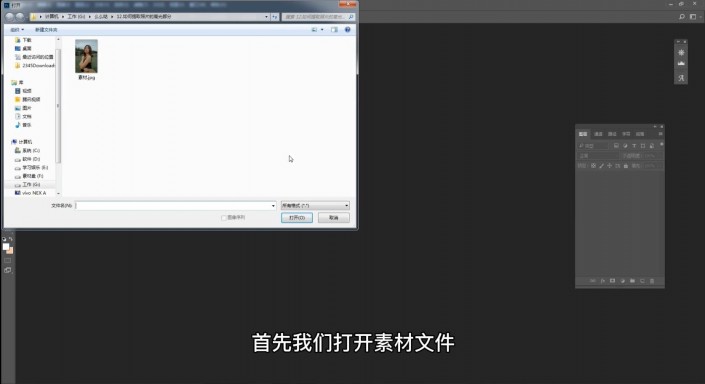 新手學PS請到:
新手學PS請到:
02.切換到通道面板
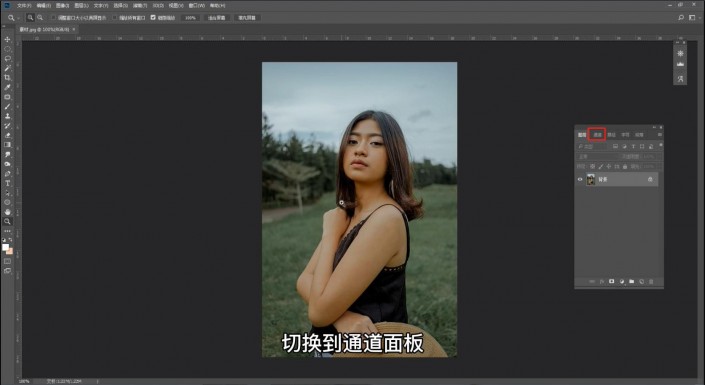
03.在通道面板下方找到“將通道作為選區載入”按鈕并點擊
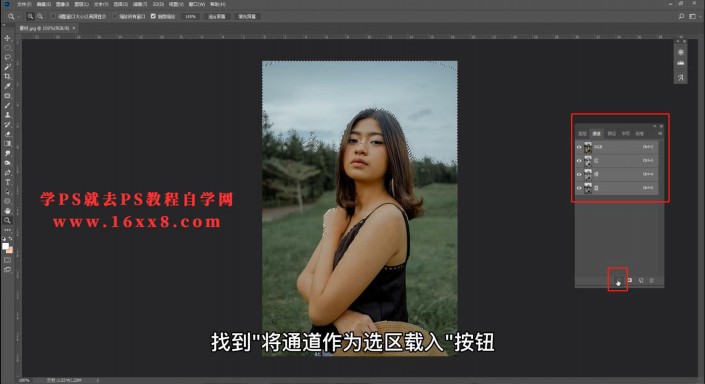
04.回到圖層面板并按Ctrl+J提取高光到新圖層
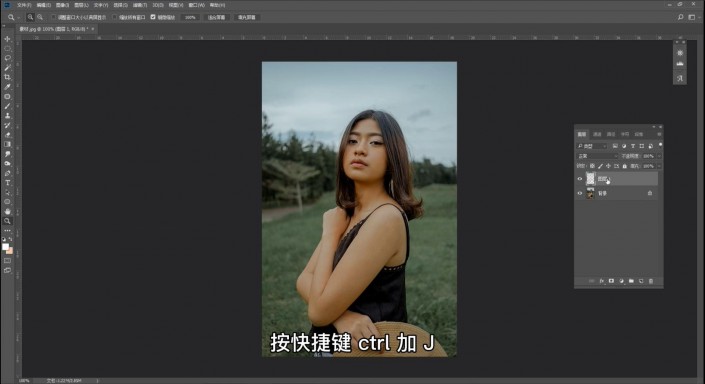
05.針對高光部分單獨調整
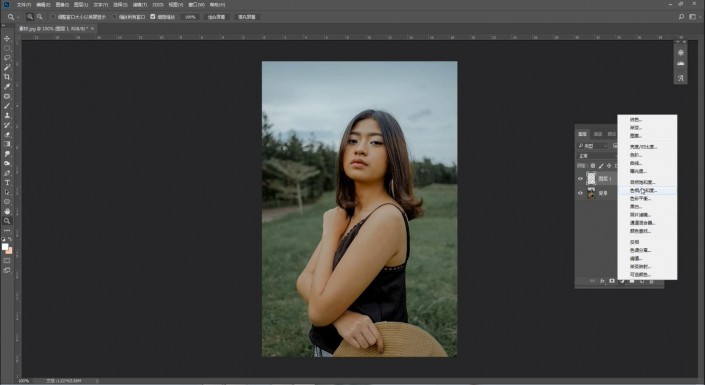
06.第二種載入高光選區的方法:快捷鍵 Ctrl+Alt+2
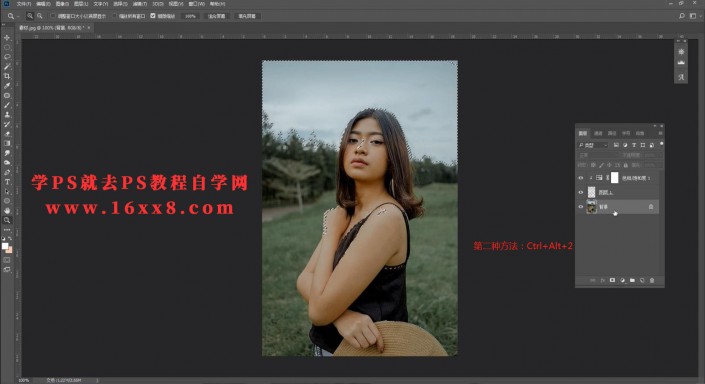
07.Ctrl+Shift+I反選來提取照片暗部
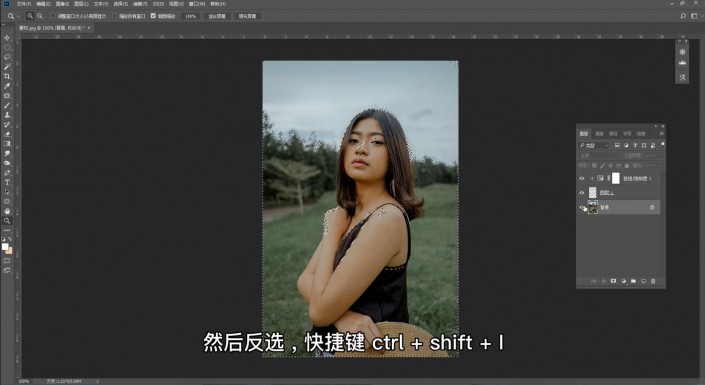
08.Ctrl+J復制出暗部并針對圖片暗部進行單獨調整
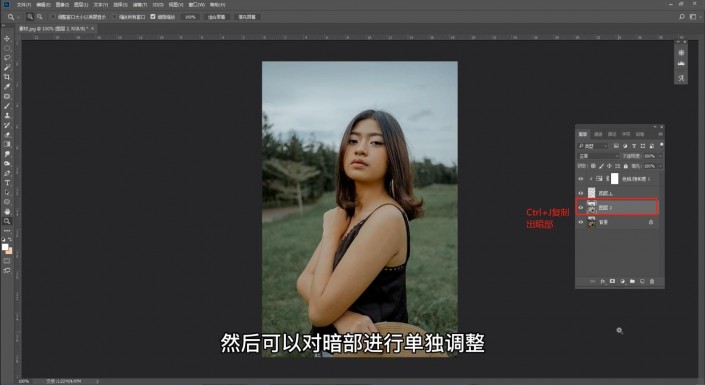
09.調整層應應用剪切蒙版http:///tags/38847/以針對下面一個圖層進行調整
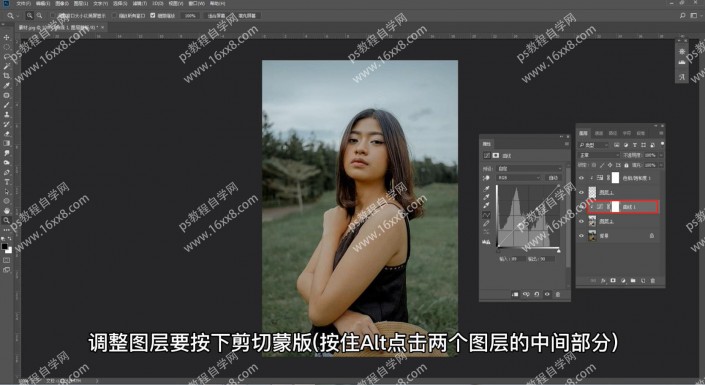
完成:

這里應注意的是:針對某一圖層建立調整圖層的時候,需要和該圖層建立剪切蒙版關系,這樣才能夠不影響到下面的其他圖層。方法也不難,就是按住Alt鍵的同時,點擊調整層和被調整層(普通圖層)的縫隙間隔處進行鼠標左鍵點擊即可,這樣就建立了剪切蒙版關系,所進行的調整,只對該被調整層有效。這是一個非常有效的操作,希望對同學們能夠有幫助。


























