Photoshop打造一對漂亮的藍色光束翅膀
2022-12-25 11:02:42
來源/作者: /
己有:32人學習過
9、新建一個圖層,用鋼筆勾出左邊邊緣高光部分的選區,羽化2個像素后填充顏色:#0037F0。

<圖9>
10、新建一個圖層,用鋼筆勾出左中邊緣高光部分的選區,羽化1個像素后填充顏色:#0037F0,效果如下圖。
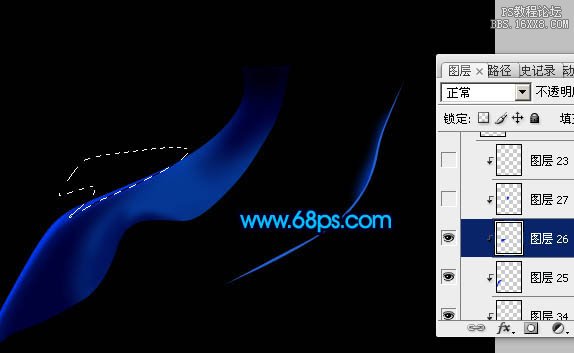
<圖10>
11、新建一個圖層,用鋼筆勾出右上邊緣高光部分的選區,羽化1像素后填充顏色:#0037F0,如下圖。

<圖11>
12、在本組圖層的最上面新建一個圖層,用鋼筆勾出下圖所示的選區,填充顏色:#0037F0,如下圖。
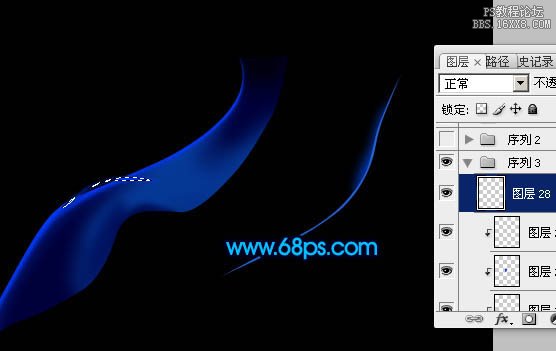
<圖12>

<圖9>
10、新建一個圖層,用鋼筆勾出左中邊緣高光部分的選區,羽化1個像素后填充顏色:#0037F0,效果如下圖。
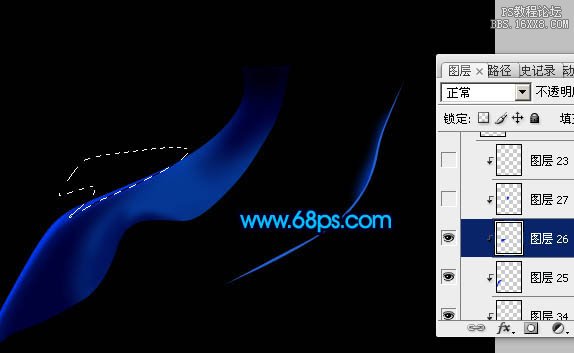
<圖10>
11、新建一個圖層,用鋼筆勾出右上邊緣高光部分的選區,羽化1像素后填充顏色:#0037F0,如下圖。

<圖11>
12、在本組圖層的最上面新建一個圖層,用鋼筆勾出下圖所示的選區,填充顏色:#0037F0,如下圖。
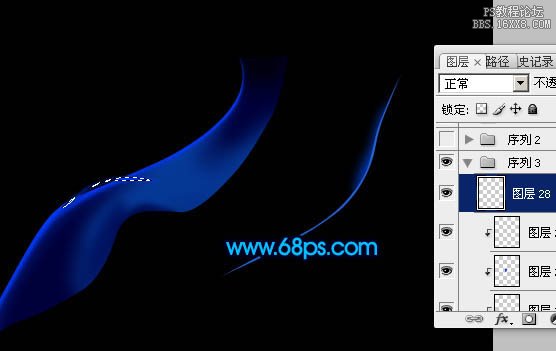
<圖12>
上一篇:圖文邊框制作特效
下一篇:ps CS5 消失點濾鏡應用教程




























