ps制作循環播放的絢麗花朵效果
15、載入復制圖層的選區,填充綠色覆蓋原有顏色,如圖。
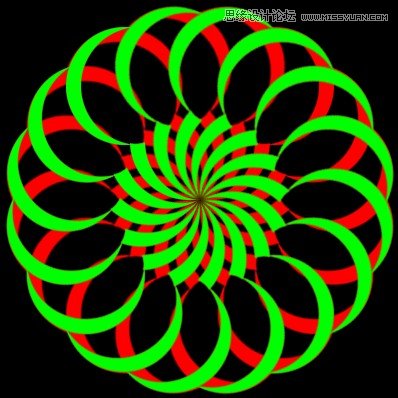
16、按ctrl+alt+t進行旋轉復制,設置旋轉角度為-1.5度(反方向),如圖,然后雙擊確定。
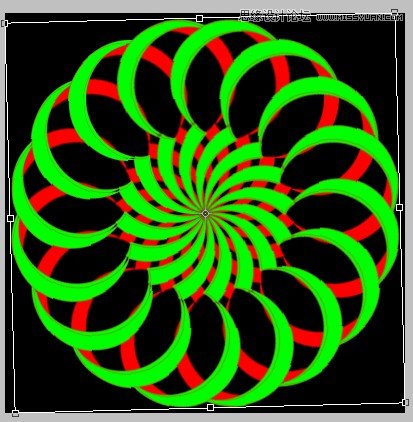
17、然后按快捷鍵三鍵加T(Shif+ctrl+alt+T),包括復制出的圖層共15層,如圖。
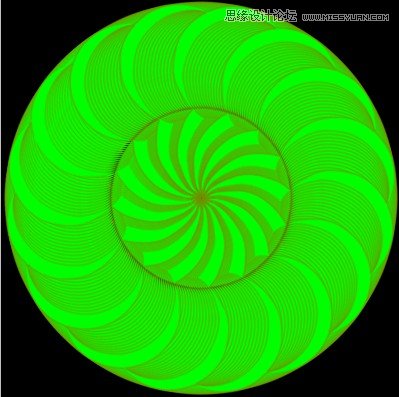
18、按ctrl+g把所有綠色圖層為一個組,并關閉眼睛,如圖。
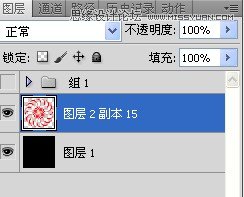
19、紅色圖層操作、設置方法同綠色圖層,只是旋轉方向為正時針,如圖。

20、分別選中兩組,設置圖層混合模式為正片疊底,如圖。

21、打開動畫調板,執行從圖層建立幀,如圖,再刪除黑色背景幀。
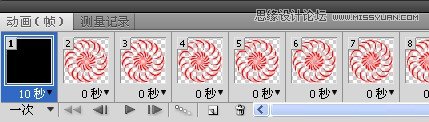
22、在動畫調板上選藍16-30幀,執行拷貝多幀。

23、在動畫調板上選藍1-15幀,執行粘貼多幀,出現的對話框設置如圖。然后刪除多余的16-30幀。

24、在動畫調板上選中所有幀,把時間調為0.1秒,循環改為永遠,播放一下看效果怎么樣,先不要打開背景層,如圖。

25、在動畫調板上,執行將幀拼合到圖層,如圖。
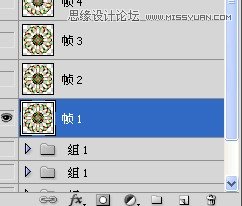
26、然后打開背景層,如圖。
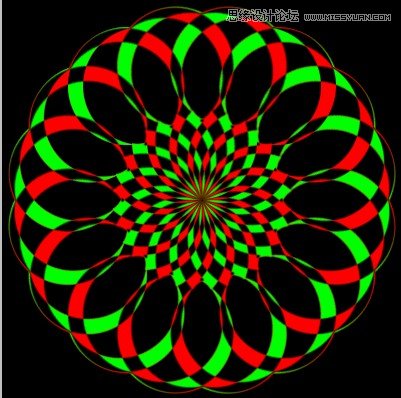
上一篇:ps簡單制作發光動畫圖片




























