很多同學們都喜歡老照片那種舊舊的感覺,給人一種年代感的氣氛,本篇教程我們要通過ps來給照片制作一種懷舊老照片的效果,整個制作過程也比較簡單,同學們可以跟著教程來做一下,因為是翻譯的教程,所以我們要根據對照的中文的ps來進行制作。就算是剛剛接觸ps的同學們也可以來試著做一下,相信你也會很快上手的,一起來學習一下吧。
效果圖:
 新手學PS請到:
新手學PS請到:
操作步驟:
1. 準備文件
步驟1
轉到“ 文件”>“新建”, 然后創建一個要使用的新文件。使用以下設置: 寬度:2000像素;高度:1500像素;300 dpi。
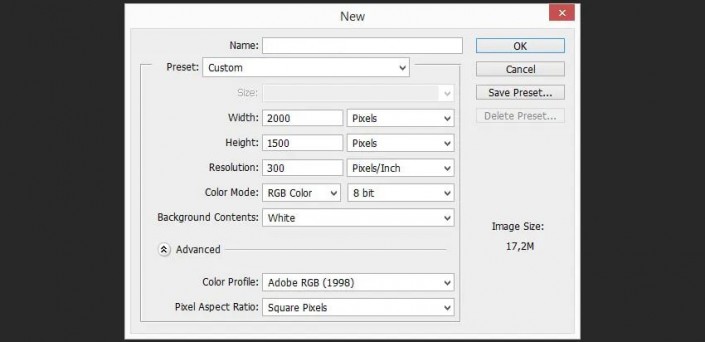
步驟2
轉到 文件>放置 ,然后將圖像放入文檔中。
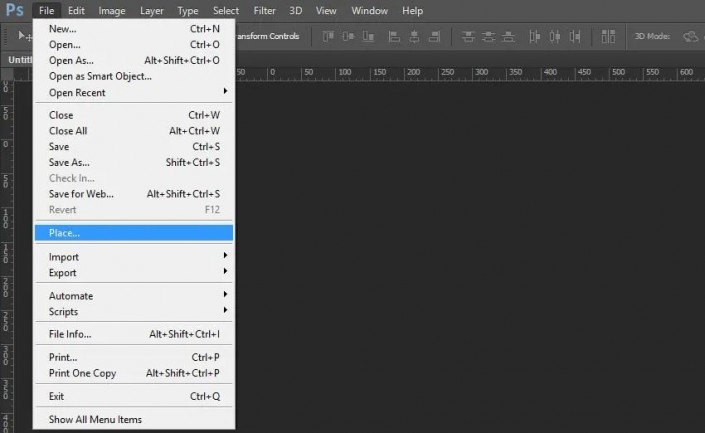
步驟3
右鍵單擊 該圖層,然后單擊“ 轉換為
智能對象http:///tags/34209/”。
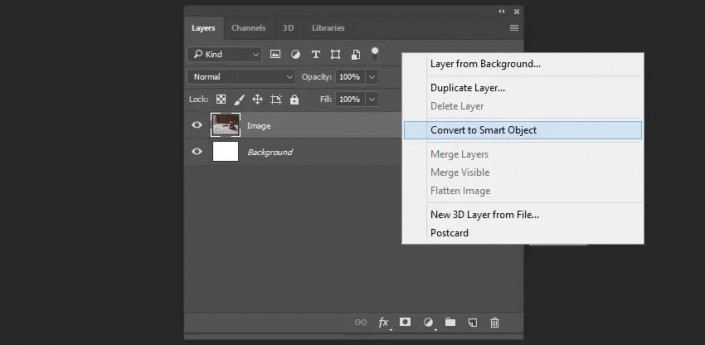
步驟4
選擇背景圖層,然后轉到“圖層”>“新填充圖層”>“純色”,然后選擇 #ebebeb 顏色。
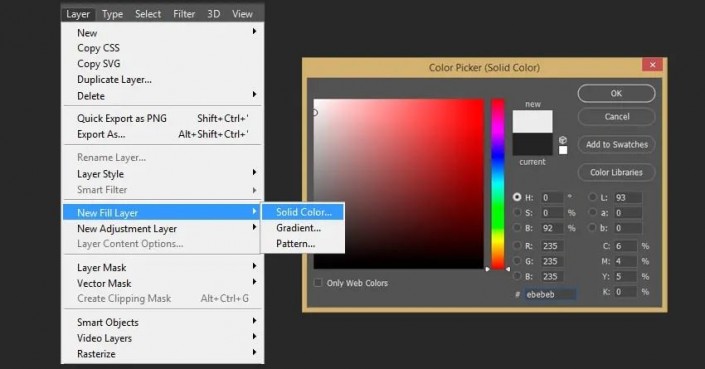
步驟5
現在,我們需要通過單擊“刪除圖層”圖標來刪除背景 圖層。
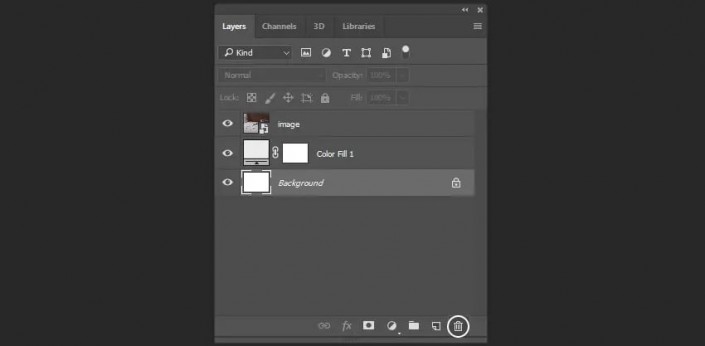
步驟6
使用Shift-Ctrl-N
快捷鍵http:///photoshop/jiaocheng/110097.html在圖像上方創建一個新層 。
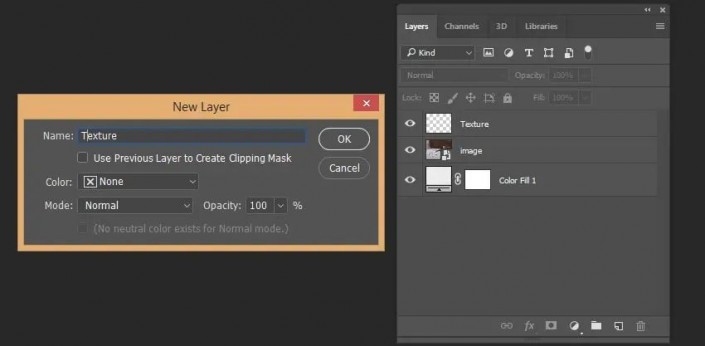
步驟7
在按住Shift的同時選擇圖像和紋理層,然后單擊“ 創建新組”圖標。

2. 創建紋理
步驟1
選擇智能對象,然后轉到“過濾器”>“噪聲”>“添加噪聲”。使用以下設置:數量:5%;分布:均勻;單色:On。
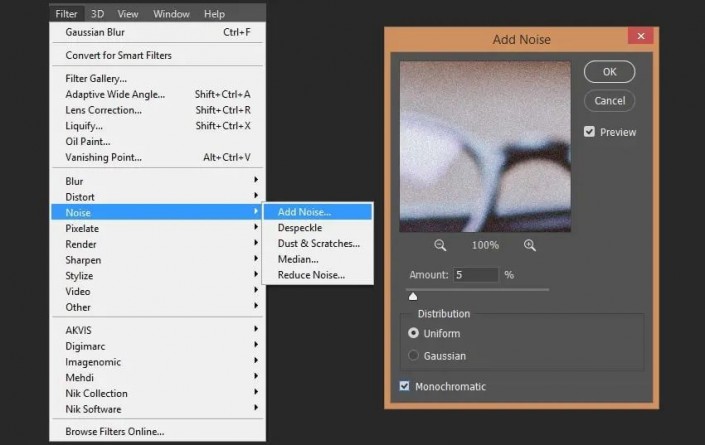
步驟2
現在,讓我們用自由筆刷創建一個紋理。選擇紋理層,然后單擊B以激活“ 畫筆工具”并繪制要用于此操作的紋理。
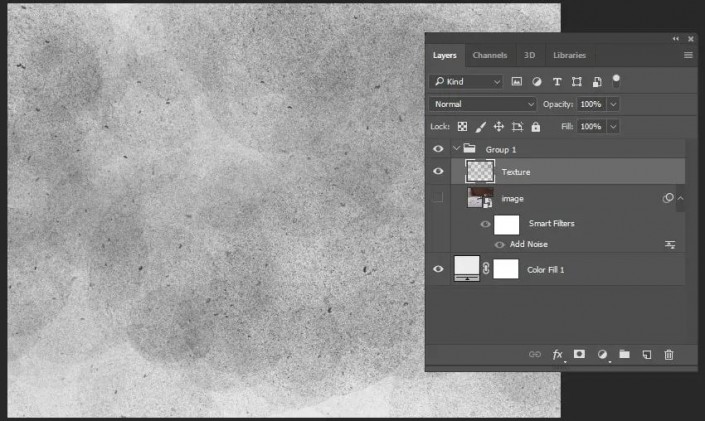
步驟3
將紋理的填充更改為0%。
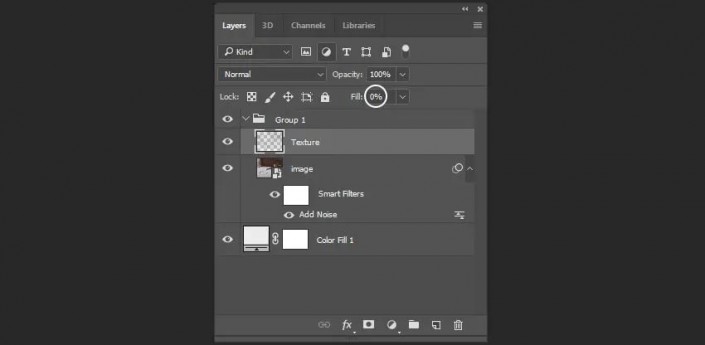
步驟4
雙擊 紋理層并使用以下設置
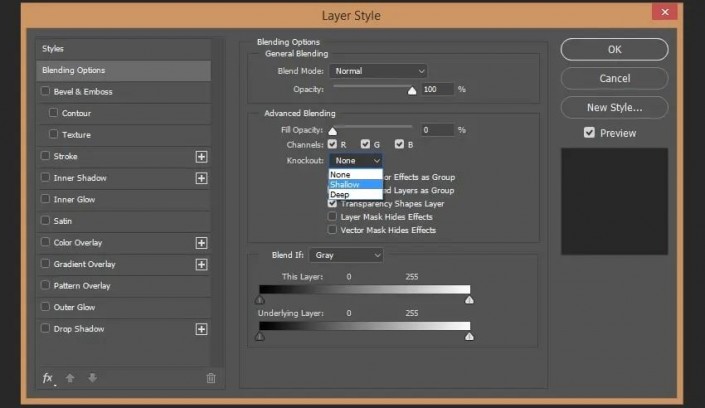
現在,紋理的顏色取決于第一個填充層。如果更改填充層的顏色,則紋理也將更改顏色。

步驟5
將紋理的不透明度更改為35%。
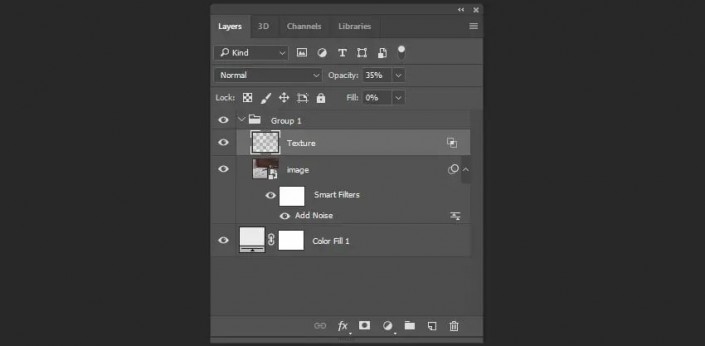
3. 創建復古色彩校正
步驟1
現在讓我們創建顏色校正圖層。轉到圖層>新調整圖層>漸變貼圖,然后創建一個黑色和白色漸變。
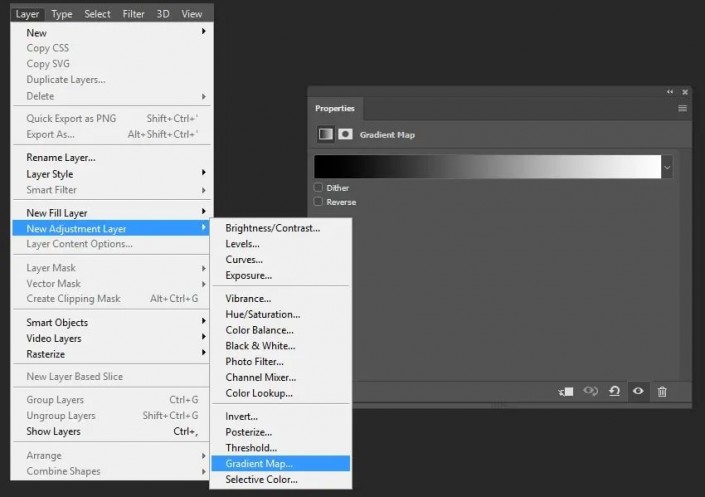
步驟2
將漸變貼圖的混合模式更改為柔光,并將圖層的不透明度更改為25%。
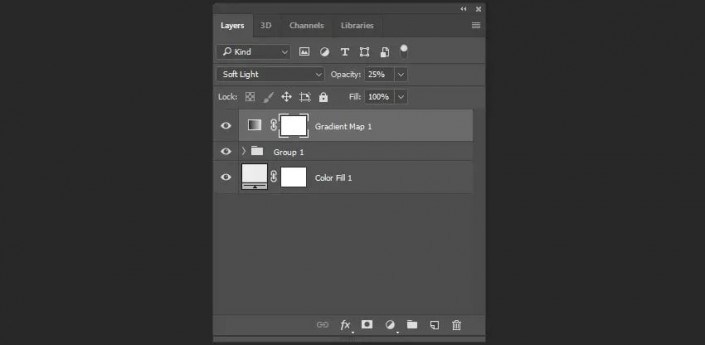
步驟3
轉到 圖層>新建調整圖層>亮度/對比度,然后使用以下設置創建一個新圖層: 亮度:-5;對比:-15。
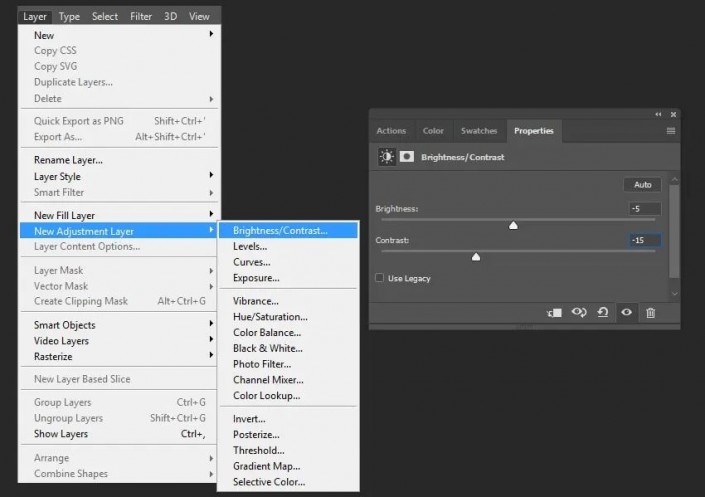
步驟4
像以前一樣創建另一個漸變圖,并使用以下顏色:#564e63和#8c96a2。
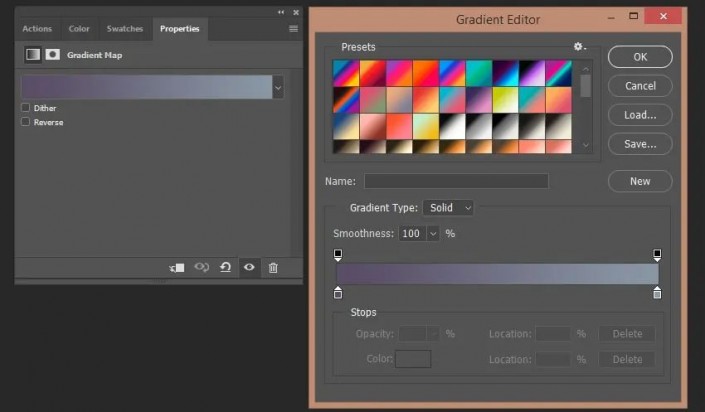
步驟5
將圖層的混合模式更改為強光。
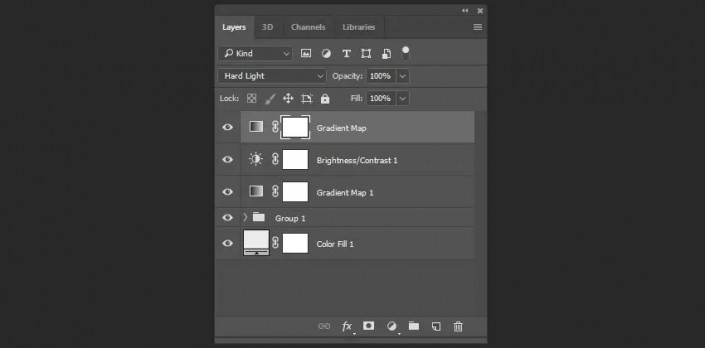
步驟6
轉到 圖層>新調整圖層>曝光, 然后使用以下設置創建一個新圖層:偏移:+0,0500。
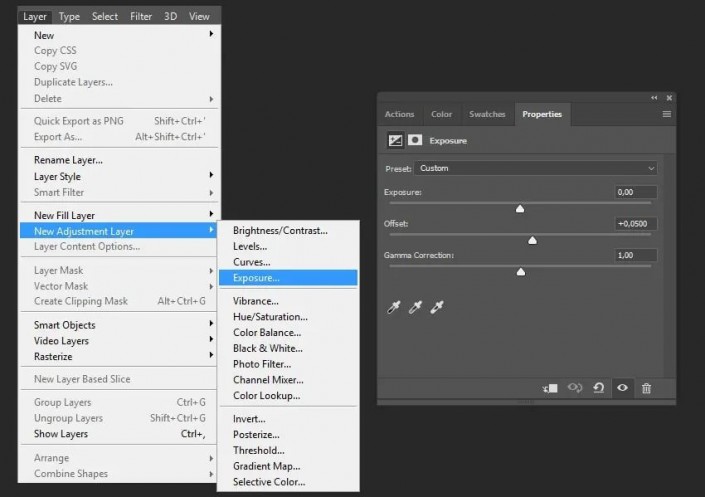
步驟7
現在,進入“ 圖層”>“新調整圖層”>“色相/飽和度”, 并使用以下設置創建一個新圖層: 飽和度:-25。
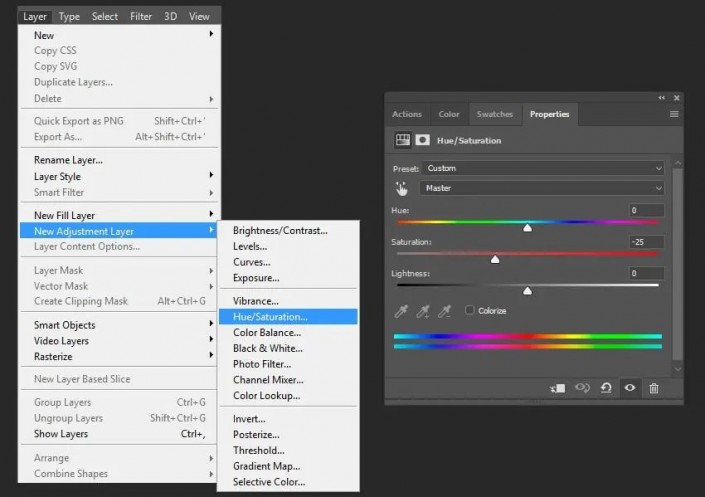
步驟8
之后,我們需要創建最后一個調整層。轉到 圖層>新調整圖層>照片濾鏡,然后使用以下設置:顏色: #e49d16。
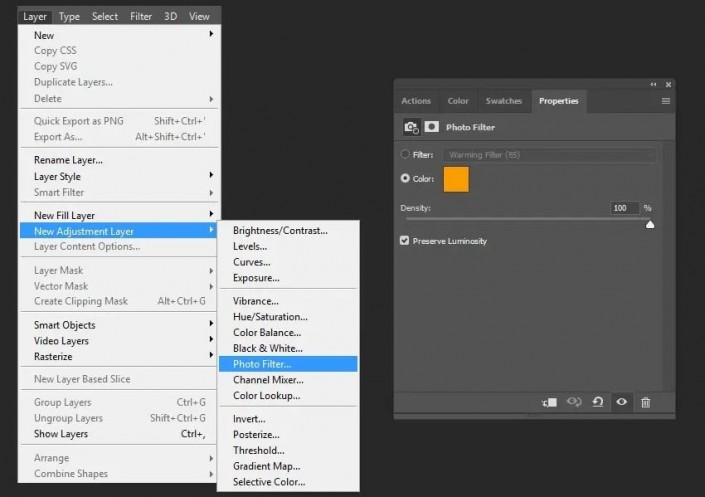
步驟9
將圖層的混合模式更改為顏色,將不透明度更改為70%。
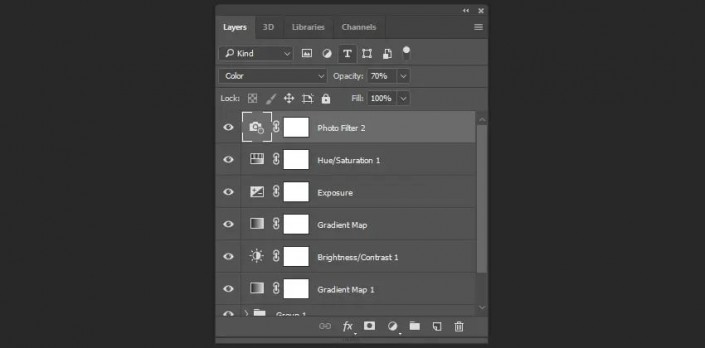
步驟10
現在,我們可以使用漸變填充層添加一個小插圖。轉到 圖層>新建填充圖層>漸變,并使用以下設置創建黑白漸變:樣式:徑向;規模:100%;反向:在。
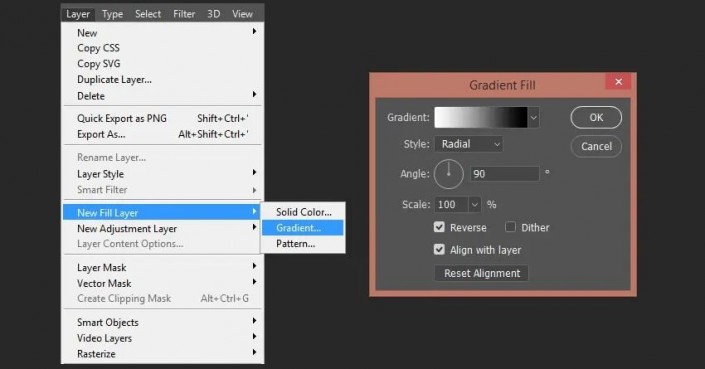
步驟11
將圖層的混合模式更改 為 柔光 ,將 不透明度 更改為 20%。推薦:PS基礎核心功能(視頻教程)
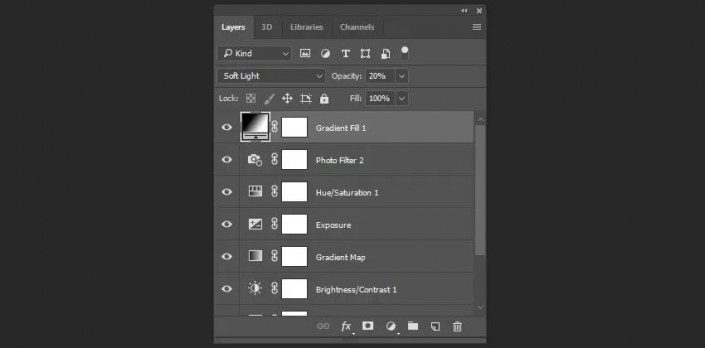
完成:
 新手學PS請到:
新手學PS請到:
像這種懷舊照片的效果其實制作起來比較簡單,同學們如果經常接觸各種軟件的話,可以發現好多軟件都有一鍵生成老照片的效果,但是這種效果并沒有ps制作的這么出色。所以想要制作好效果還是得到ps里,同學們來學習一下吧。
 新手學PS請到:
新手學PS請到: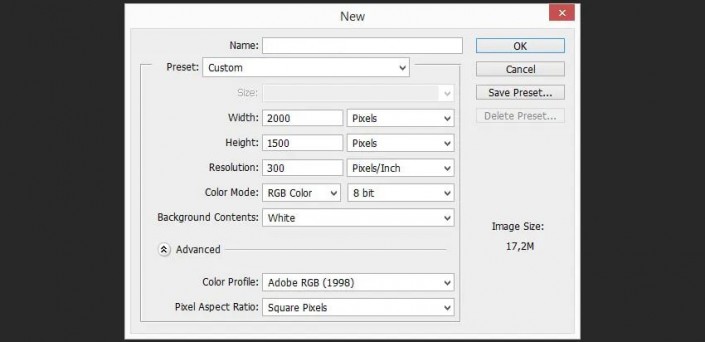
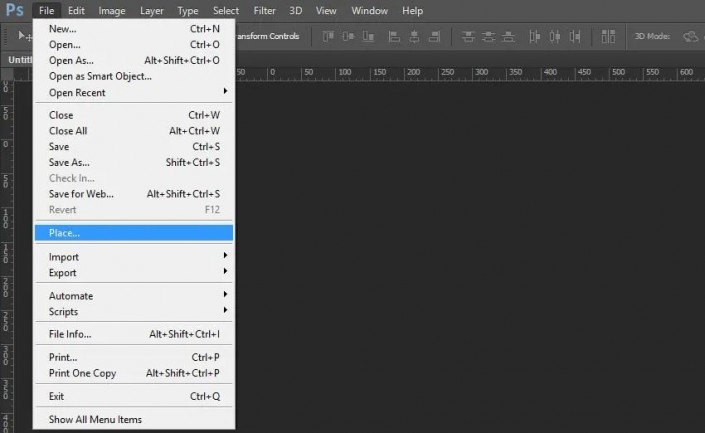
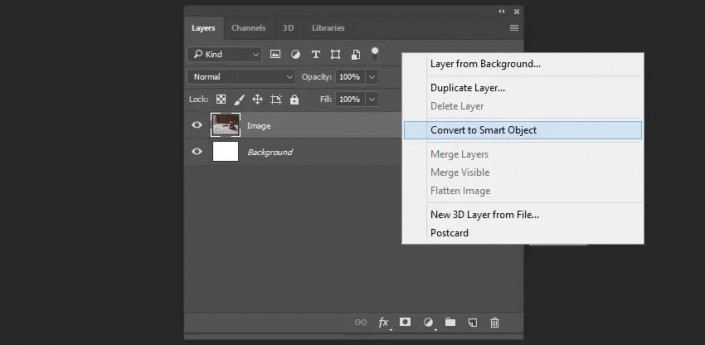
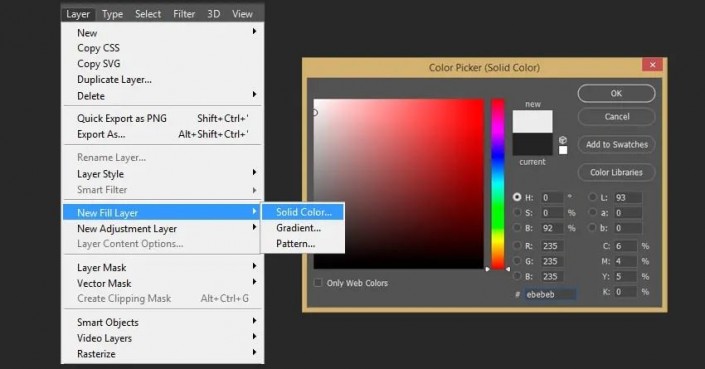
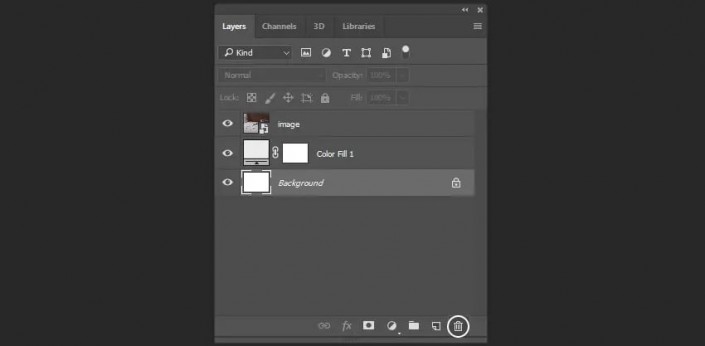
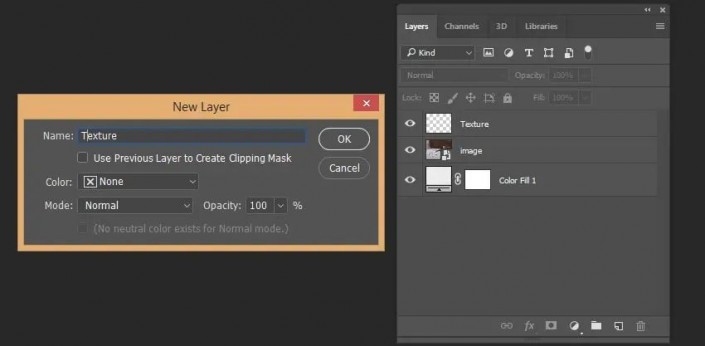

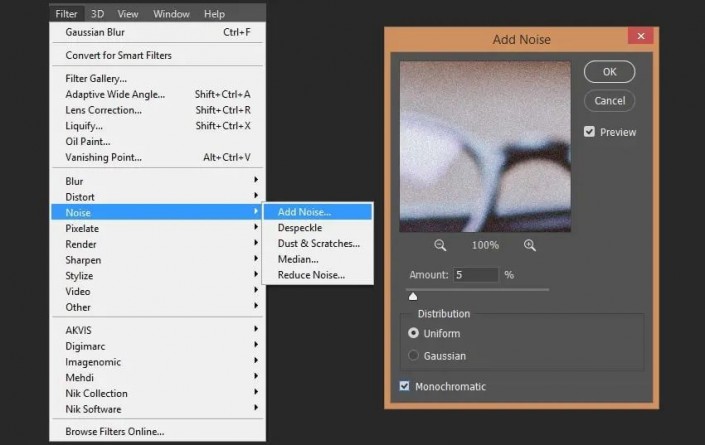
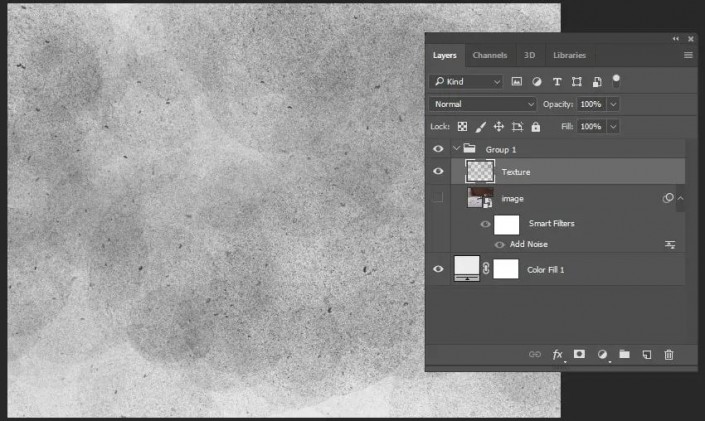
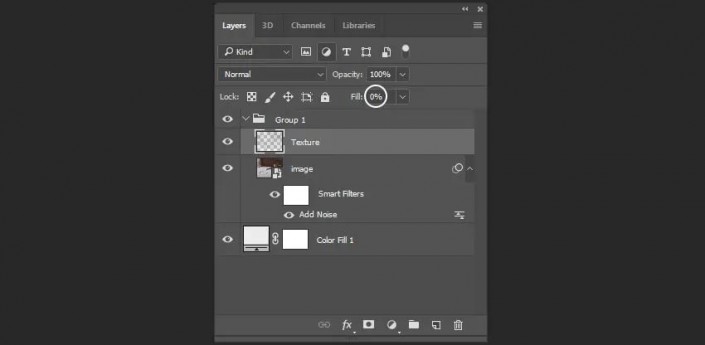
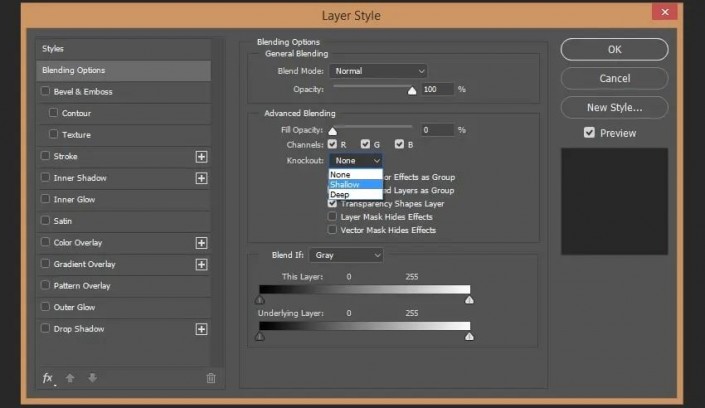

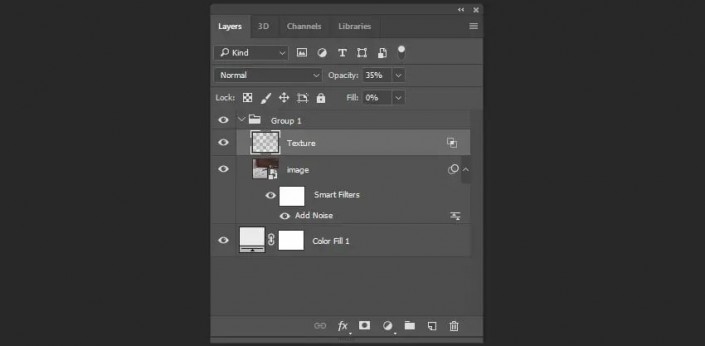
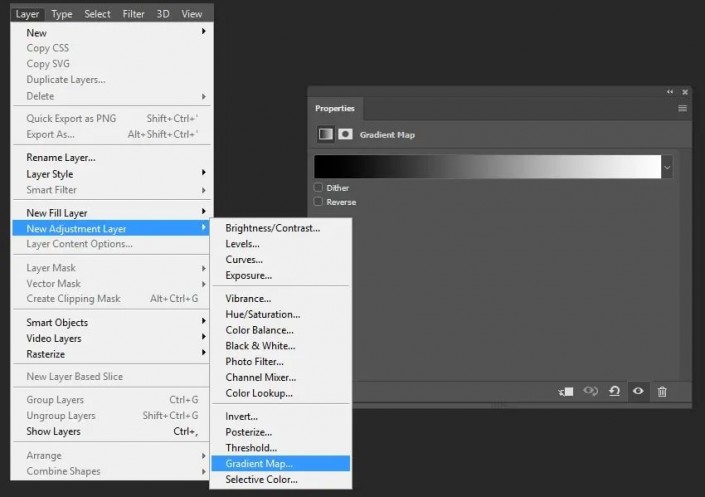
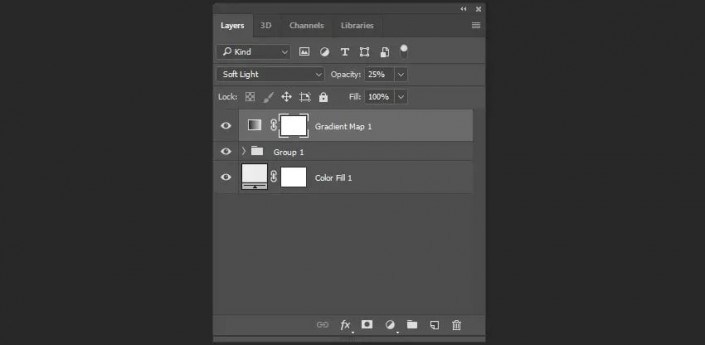
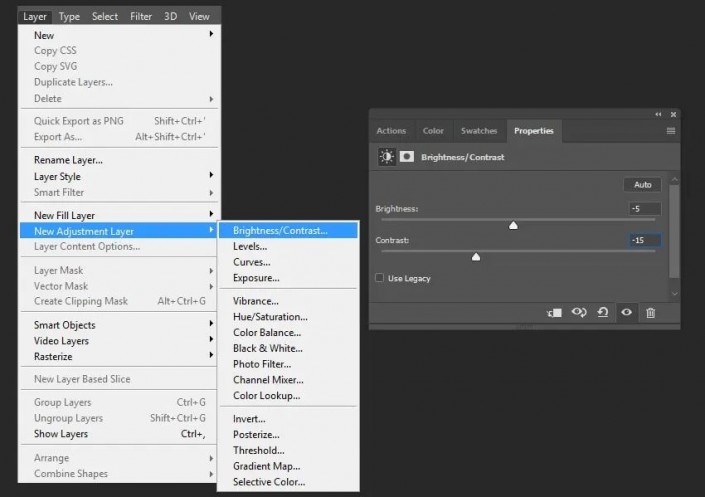
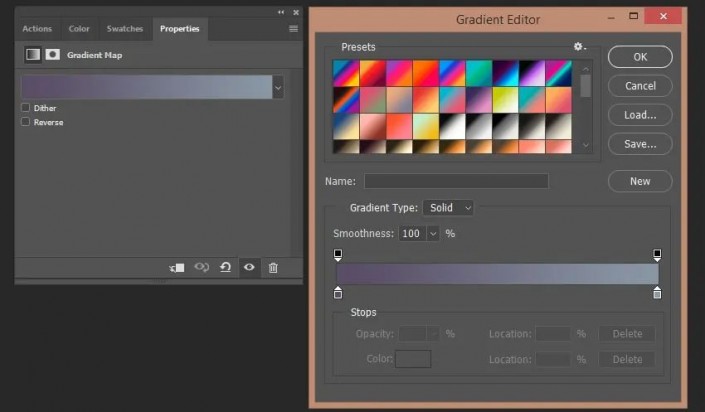
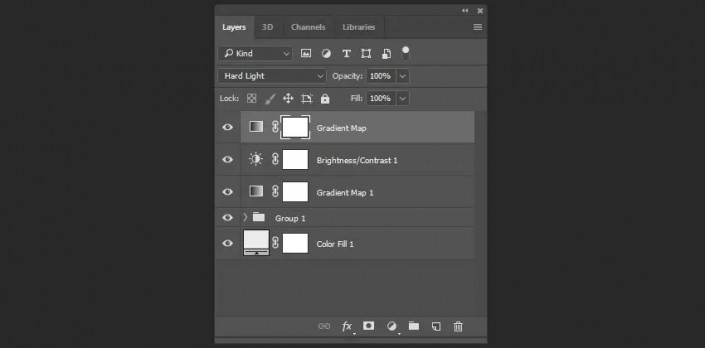
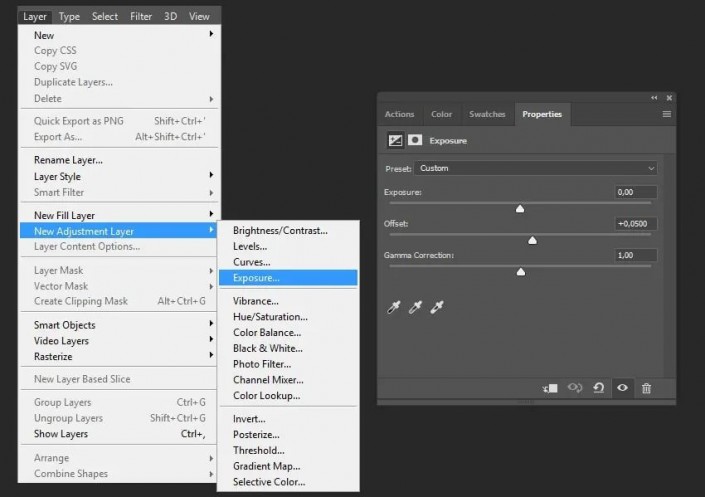
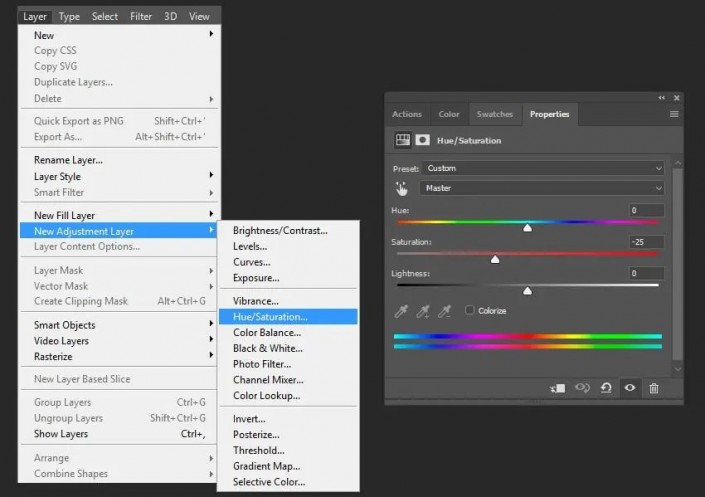
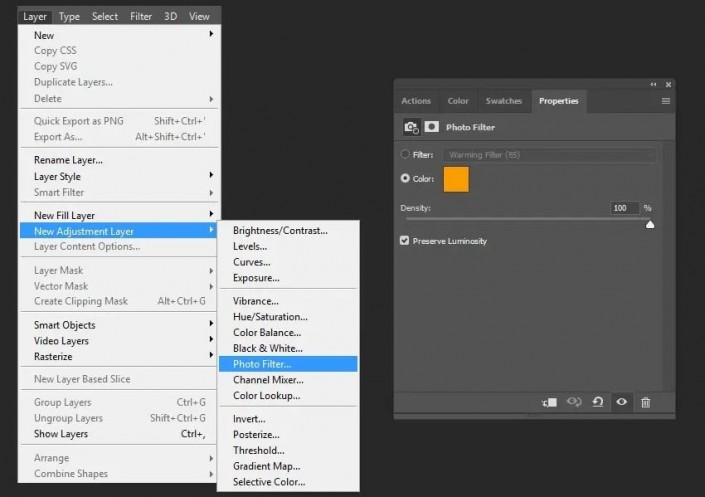
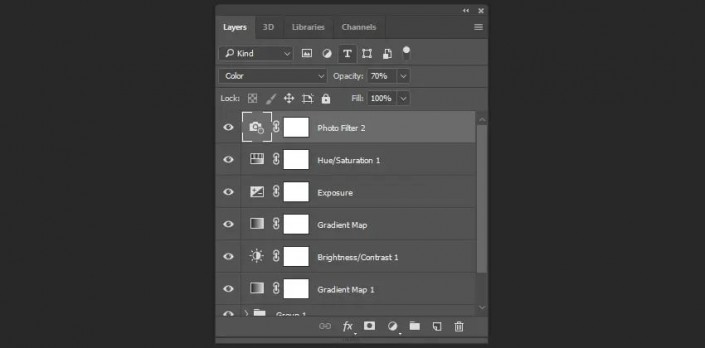
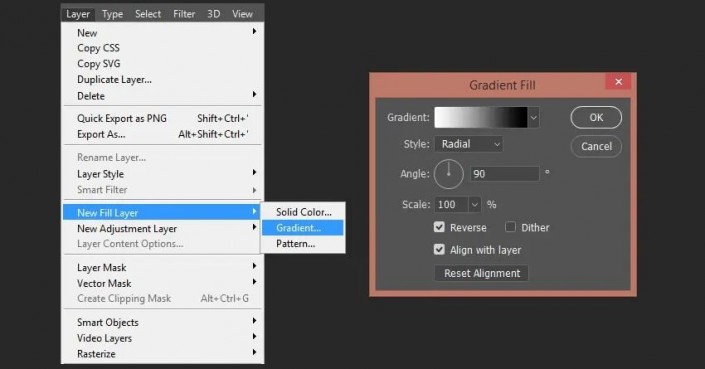
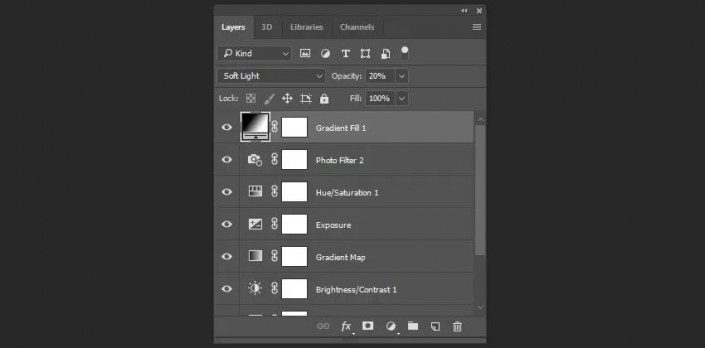
 新手學PS請到:
新手學PS請到:



























