用Photoshop把范冰冰照片處理成海報效果
電影海報是對電影本身的一種表現(xiàn),通過電影海報來吸引大眾眼球,好的電影海報可以充分體現(xiàn)出電影的精彩。想把自己平時照的數(shù)碼照片也變成這種海報嗎?那就一起看看下美女海報是怎樣煉成的。
1、打開一幅照片效果如圖01所示。
 圖1 原始素材
圖1 原始素材2、復制背景圖層為“背景副本圖層”。選擇背景副本圖層,執(zhí)行菜單欄中的“圖像”→“調整”→“色相/飽和度”對話框,設置參數(shù)如圖02所示,圖像效果如圖03所示。
 圖2 設置色相/飽和度
圖2 設置色相/飽和度 圖3 圖像效果
圖3 圖像效果3、按Ctrl M鍵,打開“曲線”對話框,在通道列表中選擇“綠”選項,設置如圖04所示,圖像效果如圖05所示。

圖4 設置曲線
 圖5 圖像效果
圖5 圖像效果4、按Ctrl B鍵,打開“色彩平衡”對話框,設置參數(shù)如圖06所示,圖像效果如圖07所示。
 圖6 設置色彩平衡
圖6 設置色彩平衡 圖7 圖像效果
圖7 圖像效果5、選擇背景副本圖層,執(zhí)行菜單欄中的“圖像”→“調整”→“亮度/對比度”命令,彈出“亮度”→“對比度”對話框,設置參數(shù)如圖08所示,圖像效果如圖09所示。
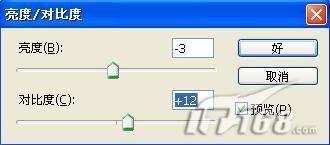
圖8 設置亮度/對比度

圖9 圖像效果
6、將背景副本圖層隱藏。選擇背景層,切換到通道面板,選擇紅色通道,復制紅色通道為紅副本通道。對紅副本通道執(zhí)行菜單欄中的“圖像”→“調整”→“色階”命令,設置參數(shù)如圖10所示,圖像效果如圖11所示。

圖10 調整色階

圖11 圖像效果
7、按住Ctrl鍵單擊紅副本通道,載入選區(qū)。切換到圖層面板,選擇背景圖層,按Ctrl J鍵將選區(qū)復制到新圖層,得到圖層1,隱藏背景圖層和背景副本圖層,圖像效果如圖12所示。

圖12 圖像效果
8、將圖層1拖至最上層,如圖13所示。

圖13 復制圖層
然后將圖層1與背景副本合并為圖層1。選擇圖層1,執(zhí)行菜單欄中的“濾鏡”→“渲染”→“鏡頭光暈”命令,彈出鏡頭光暈對話框,設置參數(shù)如圖14所示,圖像效果如圖15所示。
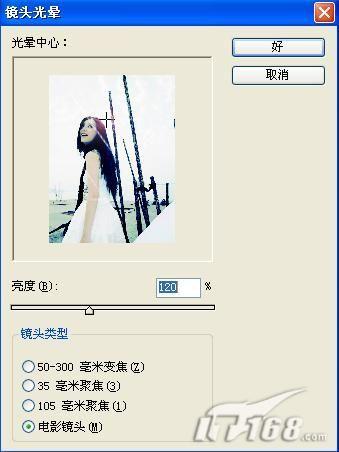
圖14 渲染鏡頭光暈

圖15 圖像效果
9、選擇圖層1,執(zhí)行菜單欄中的“濾鏡”→“藝術效果”→“膠片顆粒”命令,設置參數(shù)如圖16所示,圖像效果如圖17所示。

圖16 設置膠片顆粒
 圖17 圖像效果
圖17 圖像效果10、執(zhí)行菜單欄中的“圖像”→“畫布大小”命令,將畫布加大一些,效果如圖18所示。
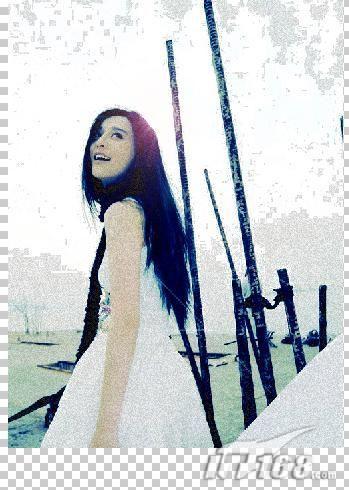 圖18 擴大畫布
圖18 擴大畫布 將畫面移動到左上角,在背景層上新建圖層2并填充黑色,圖像效果如圖19所示。
 圖19 填充黑色
圖19 填充黑色 11、選擇工具箱中的文字工具為海報添加文字,海報最終效果如圖20所示。

圖20 海報最終效果
搜索更多相關主題的帖子:范冰冰 海報 Photoshop 美女




























