GTA效果,用PS制作GTA照片
然后轉到“濾鏡”>“銳化”>“智能銳化”,并將“數量”設置為250%,將“半徑”設置為1.5像素,然后將移去設為高斯模糊,如下所示:
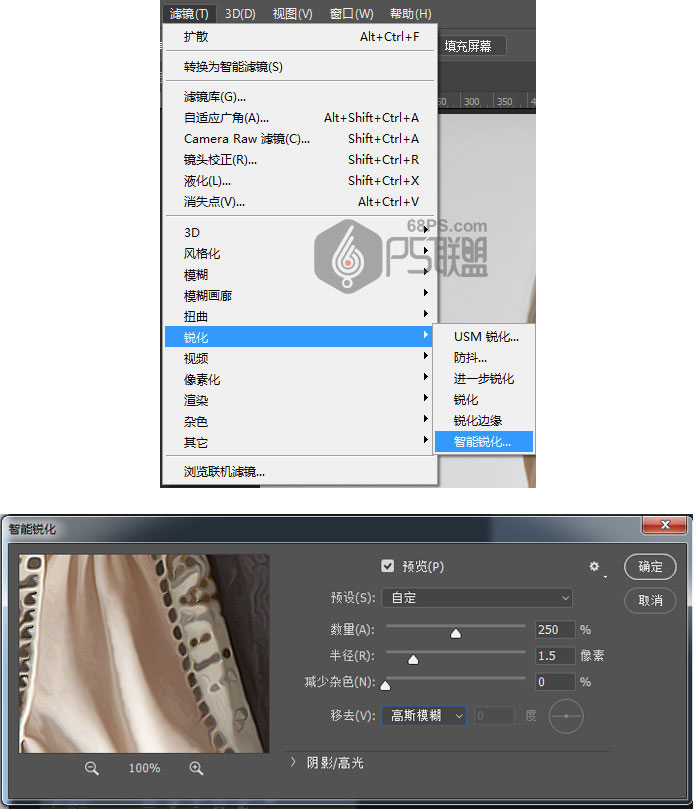 步驟12
步驟12
轉到濾鏡>雜色>減少雜色,并且設置強度至5,保留細節至0%,減少雜色到54%和銳化細節至0%,如下所示:
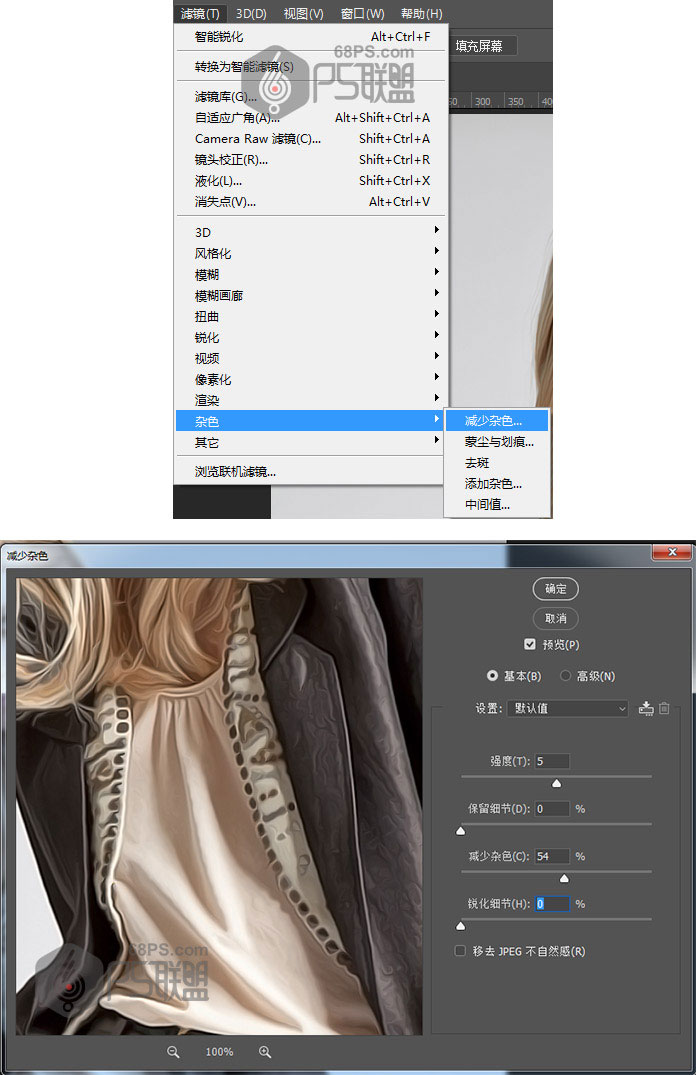
步驟13
現在轉到圖層>新建圖層來創建一個新圖層,并將其命名為圖層3。按下Ctrl+Alt+Shift+E得到一個蓋章圖,然后去濾鏡>濾鏡庫>藝術效果>海報邊緣,并設置邊緣厚度4,邊緣強度0到0和海報化3,如下圖所示:
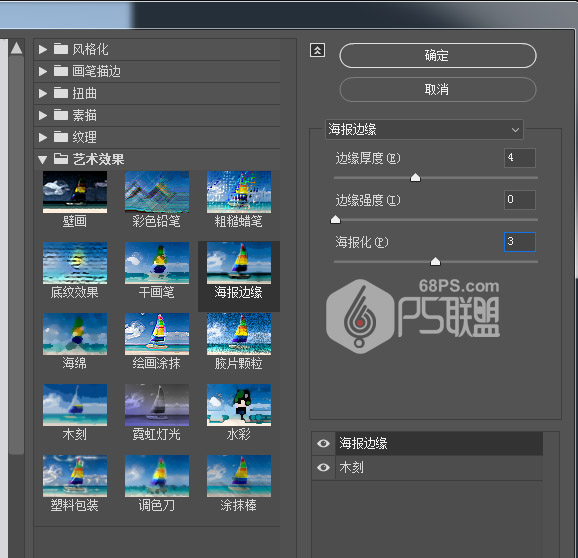 步驟14
步驟14
現在將此圖層的混合模式設置為柔光,并將不透明度設置為60%。
 步驟15
步驟15
按入Ctrl鍵鼠標點擊圖層2,同時選中圖層2層3,Ctrl+E合并圖層,得到新圖層。然后命名這個新的圖層藝術效果。
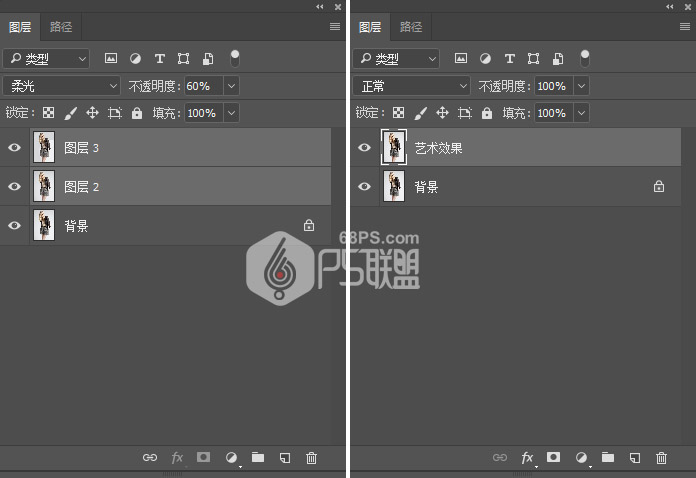 步驟16
步驟16
選擇背景圖層,隱藏藝術效果圖層,選擇快速選擇工具(W),然后選擇背景。隨意使用Shift和Alt按鈕來增加或刪除選區中的某些區域。然后按下鍵盤上的Ctrl+Shift+I來反轉選擇并獲得圍繞主題的選區。
 步驟17
步驟17
現在轉到選擇>修改>平滑,并將取樣半徑設置為5像素。
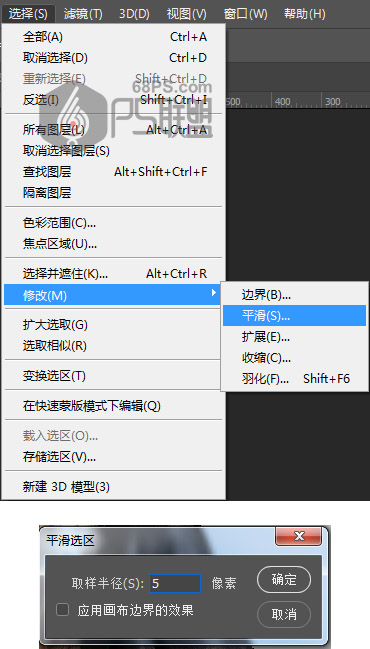 步驟18
步驟18
然后選擇并顯示藝術效果圖層,轉到圖層>新建圖層以創建一個新圖層,并將其命名為“主題描邊”。

步驟19
選擇矩形選框工具(M),將前景色設置為#000000,右鍵單擊畫布內的任意位置,然后選擇“描邊”。將寬度設置為5 px。





























