ps新手入門詳細教程:照片虛化處理
今天,我們開始了Photoshop的講解。Photoshop是鼎鼎大名的繪圖軟件了,對我們非常有用。這不必我多說了。
本教程使用版本為photoshop7.0,其他版本的PS操作步驟基本雷同!請大家放心學習!
我想說的是:學習PS跟學習FLASH有不同的地方。如果說FLASH是以動畫原理為主,類似于數學公式或是物理公式,那么,PS就有點兒像學化學,無數的化學分子式,稍稍有所不同,效果就完全不一樣了,就像是四氧化三鐵和三氧化二鐵,看上去差不多,性質完全不一樣。
PS的方式方法,條理性的少,感性化的多。FLASH是線多點少,而PS是線少點多,無數個知識點,如天空中的繁星一樣閃閃發光,學不勝學。再打一個不太恰當的比方:FLASH是西藥,PS是中藥。三分黨參二分甘草、三分甘草二分黨參再加四分何首烏,效果完全不一樣的。所以, 學PS需要較強的記憶力 。 要在理解的基礎上去記憶,需要我們記憶的內容特別多。不然的話,學了后面忘了前面,當時會做的效果,一段時間不做,又全忘記了。所以,我要特別提醒大家邊學邊記,努力記住。不光要記住知識點,同時也要 記住一種效果的制作步驟與思路 。
當然,我在編寫過程中,也會特別努力讓大家容易記住,強調要記住的東西,反復實驗,以加強記憶。
好了,開場白就說到這兒了。
現在上第一課。為了提高大家的學習興趣,我們先不去學那些枯燥乏味的概念和理論,我們來做一個有用的工作——照片的虛化處理。請看原圖與經過處理的圖。這樣處理的目的是把四周雜亂的東西去掉,更加突
出人物面部。虛化后,使得畫面消去了四方的棱角,與周圍更加和諧,看上去更舒服一些,更富有情調。在很多地方都用得上,所以非常值得一學。其實也并不難學。
![[轉載]Photoshop新手入門詳細教程 [轉載]Photoshop新手入門詳細教程](https://img.lvups.com/d/file/bigpic/2022/12/26/kblyzrmwixd.jpg)
![[轉載]Photoshop新手入門詳細教程 [轉載]Photoshop新手入門詳細教程](https://img.lvups.com/d/file/bigpic/2022/12/26/l5xysbbqrx1.jpg)
這是最常見的一種方法。現在我們來制作,一邊制作,一邊學習新知識。
1、打開PS。在菜單“文件”下的“打開”,找到自己電腦硬盤上的原圖后打開。
2、在工具欄上,按下第一排左邊的虛線矩形按鈕不放,![[轉載]Photoshop新手入門詳細教程 [轉載]Photoshop新手入門詳細教程](https://img.lvups.com/d/file/bigpic/2022/12/26/y5h0kzimatm.jpg) (工具右下角有小三角的,表明這里面還有同類的工具)會出來四種選框工具。點“橢圓選框工具”,然后到照片上畫個橢圓。在照片上出現一個虛線畫成的橢圓。這時,畫得不準確沒有關系,一會兒就來調整。這個虛線框就是 選區,這是一個非常重要的概念。一定要記住它。 今后幾乎每一堂課都要提到“選區”的。 選區就是我們要進行處理的范圍。
(工具右下角有小三角的,表明這里面還有同類的工具)會出來四種選框工具。點“橢圓選框工具”,然后到照片上畫個橢圓。在照片上出現一個虛線畫成的橢圓。這時,畫得不準確沒有關系,一會兒就來調整。這個虛線框就是 選區,這是一個非常重要的概念。一定要記住它。 今后幾乎每一堂課都要提到“選區”的。 選區就是我們要進行處理的范圍。
![[轉載]Photoshop新手入門詳細教程 [轉載]Photoshop新手入門詳細教程](https://img.lvups.com/d/file/bigpic/2022/12/26/2xhgjxqiade.jpg)
3、到菜單“選擇”下的“變換選區”點一下,在選區的四周出現了大方框(調整框),它有一個中心點與八個方點(調整點)。
![[轉載]Photoshop新手入門詳細教程 [轉載]Photoshop新手入門詳細教程](https://img.lvups.com/d/file/bigpic/2022/12/26/0otjyjs2dhr.jpg)
4、現在可以拉動右邊的小方點,會把橢圓拉寬;再拉下面的小方點,可以把橢圓拉長一點;拉四角的小方點,可以放大縮小框子;在框外移動鼠標,可以旋轉調整框;點框內空白處,可以移動整個調整框 。這樣,不斷地調整,直到滿意為止。不過, 不要拉到離照片邊緣太近的地方,需要留出一點余地 。按一下回車,調整框就消失了。
![[轉載]Photoshop新手入門詳細教程 [轉載]Photoshop新手入門詳細教程](https://img.lvups.com/d/file/bigpic/2022/12/26/t0vduj1zua0.jpg)
5、現在選區的位置已經定好了。我們來制作邊界的虛化效果。到菜單“選擇”點“羽化”,
![[轉載]Photoshop新手入門詳細教程 [轉載]Photoshop新手入門詳細教程](https://img.lvups.com/d/file/bigpic/2022/12/26/u4whsrvk30m.jpg)
在羽化半徑中填寫20。這個20是指我們需要虛化的邊緣的寬度,就是從清晰到不清晰直到消失的一個過渡的寬度值,這是一個估計值, 這個估計值與原圖的尺寸有關 。如果不合適,可以回過頭來改成30或者是任何數,主要是觀察效果好不好再說。可是,現在是看不出來任何效果的。只好繼續往下做,做好了再說了。
6、這個橢圓框里的畫面,是我們框選的,是要保留下來的,而虛線框之外的畫面,是我們要刪除的。為了要刪除那些不要的畫面,我們就要選中不要的畫面。現在,整個畫面分成兩個部分。一部分是要保留的,另一部分是我們要刪除的。不是選中要的,就是選中不要的。那么,只要把現在這個選區反個個兒就可以了。現在到菜單“選擇”下點“反選”,虛線框就反過來了。在橢圓選框的外面,出現了四方的選框,這表示:現在所選中的,是橢圓與方框之間的部分。注意:原先羽化的寬度,是向著橢圓內部的。現在反過來是向著橢圓的外部了。
![[轉載]Photoshop新手入門詳細教程 [轉載]Photoshop新手入門詳細教程](https://img.lvups.com/d/file/bigpic/2022/12/26/buxl5h153l2.jpg)
7、好,現在選中的這部分就是我們不要的了。到菜單“編輯”下點“清除”,這部分就沒有了,露出了白色的底及虛化的邊緣。
![[轉載]Photoshop新手入門詳細教程 [轉載]Photoshop新手入門詳細教程](https://img.lvups.com/d/file/bigpic/2022/12/26/syucthjh3vo.jpg)
8、可能有些朋友點了“清除”之后,四周不是白色的,而是其它顏色的,這里就要補充說明一下顏色的設置了。
在PS中,設置顏色,分為前景色與背景色兩個部分。如白紙黑字,那么,白色就是背景色,黑色就是前景色。在工具欄下部,就有這么一塊,我們來看一下: ![[轉載]Photoshop新手入門詳細教程 [轉載]Photoshop新手入門詳細教程](https://img.lvups.com/d/file/bigpic/2022/12/26/w22kjhycuu2.jpg)
這里有兩塊顏色,前面一塊是黑色的,后面一塊是白色的。這就是前景色為黑色,背景色為白色的情況。
前景色與背景色當然是可以對換的。按那個雙向箭頭就可以了。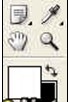
現在的情況是對換過來了,前景色是白色,背景色是黑色的。就像是學校里教學的黑板,寫上的是白色的粉筆字。記住這個雙向箭頭是前景色與背景色的對換按鈕。以后非常有用的。而左下角的那個黑白小按鈕,是默認設置按鈕。即無論在什么情況下,什么顏色下,按下這個按鈕,就會馬上回到白底黑字的默認設置上來。
好。結合我們現在的情況,如果說要白色的背景的話,那正是一種默認的設置。這樣,你在清除之后,四周都是白色的底色了。關于如何改變顏色的問題,我們在以后的課中會來詳細講解。今天我們所要掌握的,就是二點:什么是前景色?什么是背景色?如何交換?如果設為默認的顏色?
9、畫面處理得差不多了,要把虛線框去掉。到菜單“選擇”下點“取消選擇”,虛線框就沒有了。

10、現在看一下虛化邊緣的效果。20這個半徑值還可以。但是如果換了一照片,就不一定是20了,這個值跟原圖的大小有關。如果羽化半徑值太小,虛化得太突然。如果太大了,虛化部分會影響到主畫面。(關于如何修改,重新設置羽化半徑值,這部分內容以后會講到。)
11、好。現在要把 圖片保存 起來。因為起先打開的是“照片01.jpg”,現在如果在菜單下點保存,也會是同樣的文件名。彈出的對話框中,可以設置畫面品質,可以看到保存后的文件量大小是多少K。這可以讓我們保證能上傳到論壇上。其它就不用設置了。但是,這樣保存的話,原圖就會被復蓋了。萬一你要做另一種效果就不能再使用了。為了保存原圖,可以到菜單下點“存儲為”,換個文件名保存下來。可以仍然保存為JPG格式。而且還以保存為PSD格式。這是PS的源文件,是可以修改的文件,正如FLASH中的FLA文件一樣。假如你制作到了一半,要休息了,臨時保存一下文件,就要保
存為PSD文件,這樣,回來還可以修改。這是要注意的。
上一篇:ps照片處理出夢幻光效
下一篇:用ps制作一枚郵票




























