ps制作絢麗光線效果的風景大圖
2022-12-25 23:11:16
來源/作者: /
己有:8人學習過
步驟9:
復制所有圖層,然后合并成一個新圖層。然后濾鏡-》模糊-》高斯模糊,半徑選擇10,混合模式為疊加,不透明度40%
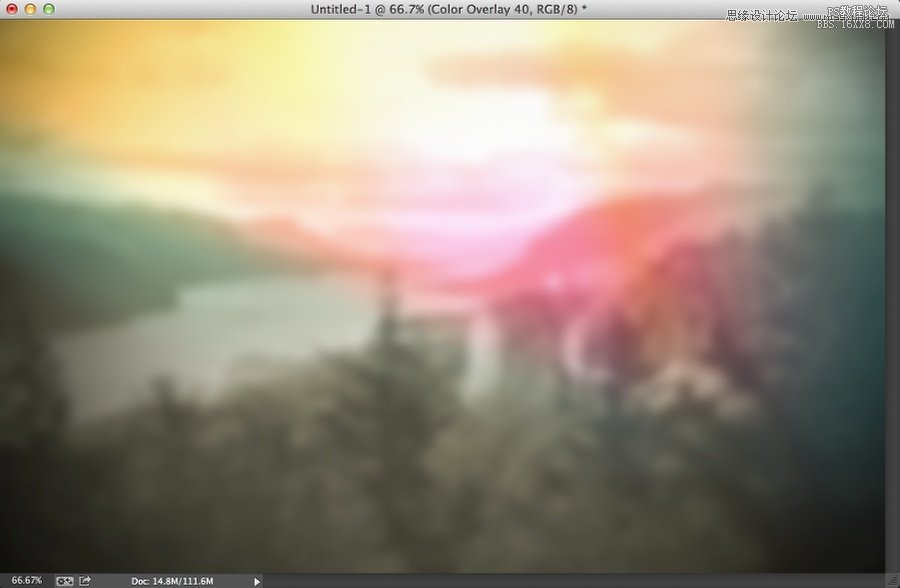
步驟10:
創建一個新圖層,還是在屏幕中央的位置畫圓形,填充為黑色,正片疊底50%,同時也能擋住漏光圖層。

步驟11:
加入你的Logo,案例中我加入了”A“和”Oregon.Summer 2013“
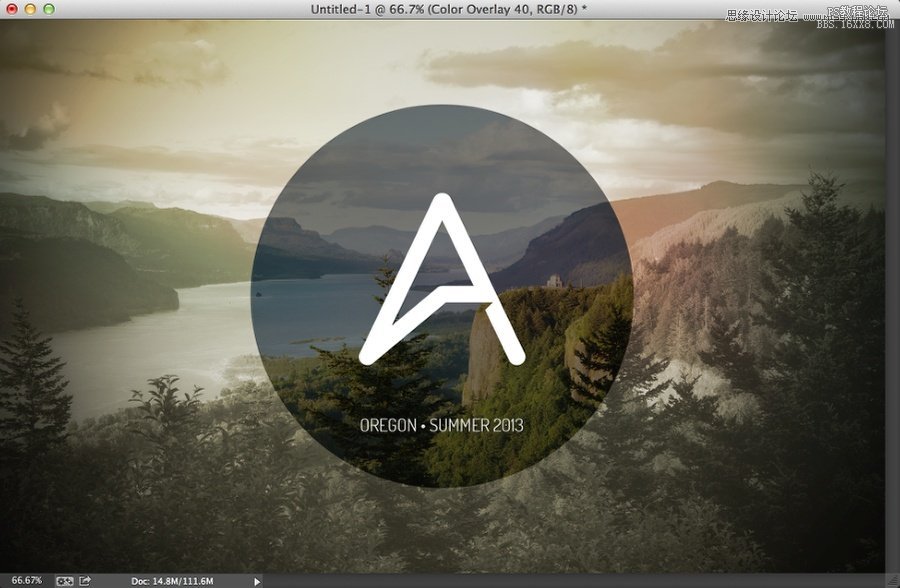
步驟12:
選擇背景照片,濾鏡-》模糊-》傾斜偏移。 然后稍微調整一下上面和下面的虛線,分別向上和向下一點。

結論:
你完全可以根據一些喜歡的設計添加細節。你也可以加強漏光效果,讓他們變的可見,這樣照片色彩感就很強烈。本次主要是通過Mark Weaver的作品給了我創作的動力,與此同時也能記錄我的俄勒岡印象。
希望你們能夠喜歡這個教程。


效果很棒,這種大圖非常適合現在網頁的大版式布局趨勢



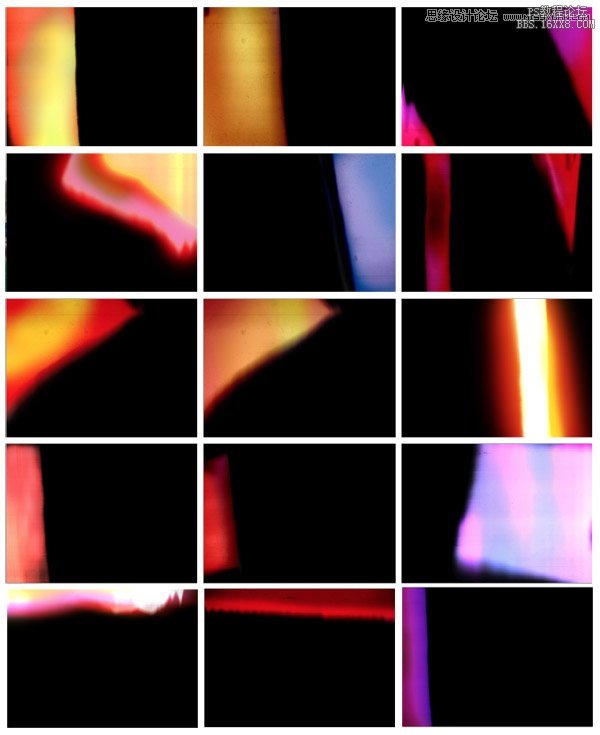
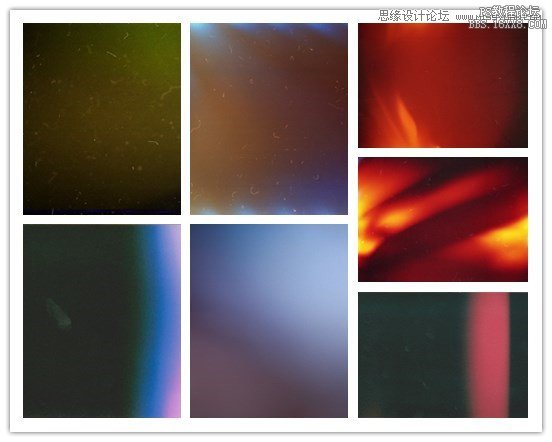


上一篇:ps用筆刷打造水墨效果教程

























