教你用ps分步分段摳出復雜背景的頭發
2022-12-25 21:20:54
來源/作者: /
己有:130人學習過
5、初步調亮后頭發的明暗部分非常明顯了。現在由右側底部開始分段來處理。先用套索工具選區圖8所示的選區,羽化10個像素后按Ctrl+ L 調亮,如圖9。調亮的標準就是不要丟失細節,細節開始丟失的時候就停止調亮,如圖9中局部還有灰色的區域。
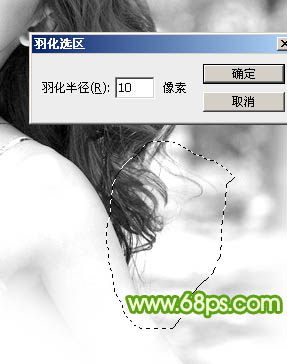
<圖8>
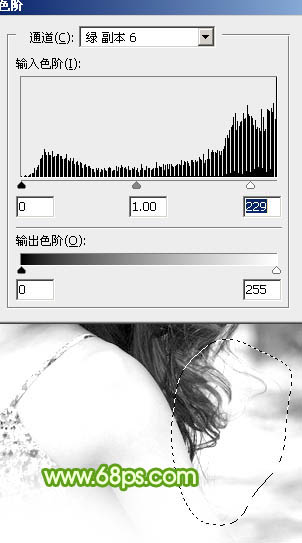
<圖9>
6、取消選區,再用套索工具把沒有調亮的部分選取出來,羽化5個像素后繼續按Ctrl+ L 調亮,效果如圖11。
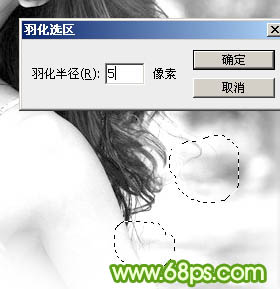
<圖10>
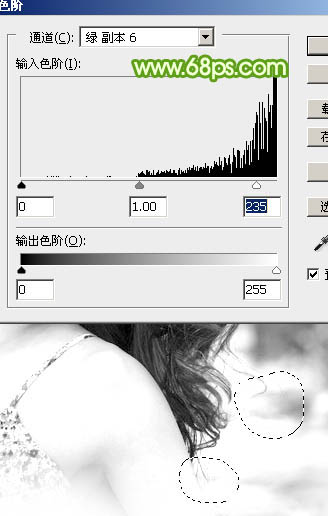
<圖11>
7、第一段基本完成,用套索把發絲外部區域選取出來填充白色。

<圖12>
8、接著上面一段來處理,繼續用套索工具選取需要調亮的部分,羽化3個像素后按Ctrl+ L 調亮,如圖14。
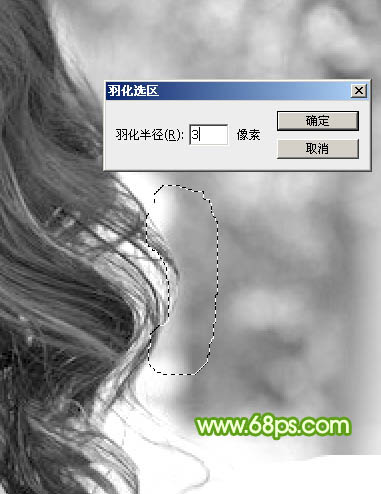
<圖13>

<圖14>
9、調的時候不一定要把灰色都調白,頭發與灰色間如果出現白色的空隙也可以,這樣避免丟失細節,如下圖。
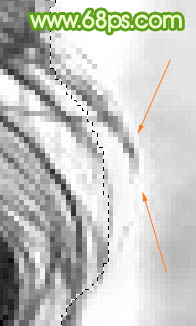
<圖15>
10、用套索選取頭發外圍部分,填充白色,第二段也順利完成。

<圖16>

<圖17>
上一篇:ps摳圖技巧-偷師
下一篇:PS LAB通道摳圖教程



























