Photoshop扣圖教程實例:陰影圖片的扣法
2022-12-25 21:47:01
來源/作者: /
己有:307人學習過
Photoshop扣圖教程實例:陰影圖片的扣法本教程應用了通道和蒙版的結合運用,扣出帶有陰影圖片的通用方法,看看作者的制作過程吧。
原圖

最終效果圖

1.打開素材,我們要做的是摳摳摳,因為這種陰影,大家肯定會經常遇到,(婚紗之類的也可以用本方法)見圖1.

圖1
2.第二步肯定是用通道摳羅,那我們開始吧。重制藍通道,色階調下下。見圖2。

圖2
3.前景色調白,用畫筆把陰影部分擦了,再反選,精致滴活兒。見圖3。

圖3
4.將該通道轉為選區吧,ctrl ~回到我們的圖層,ctrl+j將俺們選的東東復制。見圖4

圖4
5.接下來該是難搞的陰影了,這里先介紹個快捷鍵,(因為聽說公司里講究滴是效率,所以我把常用的快捷鍵都背下來老,真叫我去菜單中找,我可能找不到^0^ )ctrl alt ~,他的作用是選擇復合圖層的高亮區,如果改為ctrl alt 1就是選擇紅色通道里滴羅,依此類推哈。我們來用吧。點選背景圖層,ctrl alt ~,接著Ctrl Shift I反選(因為我們選的是陰影,當然是暗部了),ctrl J,將陰影復制到新層。見圖5

圖5
6.該收尾了,打開背景圖片將我們摳好的東西拖上,注意了,這里出現了ctrl alt ~的弊病,看圖。
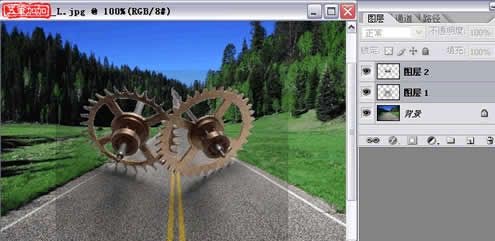
圖6
7.問題出現了,就解決唄,這里我用了蒙版,ctrl+點擊陰影層,再用個蒙版,解決。圖7。

圖7
最終效果圖。

原圖

最終效果圖

1.打開素材,我們要做的是摳摳摳,因為這種陰影,大家肯定會經常遇到,(婚紗之類的也可以用本方法)見圖1.

圖1
2.第二步肯定是用通道摳羅,那我們開始吧。重制藍通道,色階調下下。見圖2。

圖2
3.前景色調白,用畫筆把陰影部分擦了,再反選,精致滴活兒。見圖3。

圖3
4.將該通道轉為選區吧,ctrl ~回到我們的圖層,ctrl+j將俺們選的東東復制。見圖4

圖4
5.接下來該是難搞的陰影了,這里先介紹個快捷鍵,(因為聽說公司里講究滴是效率,所以我把常用的快捷鍵都背下來老,真叫我去菜單中找,我可能找不到^0^ )ctrl alt ~,他的作用是選擇復合圖層的高亮區,如果改為ctrl alt 1就是選擇紅色通道里滴羅,依此類推哈。我們來用吧。點選背景圖層,ctrl alt ~,接著Ctrl Shift I反選(因為我們選的是陰影,當然是暗部了),ctrl J,將陰影復制到新層。見圖5

圖5
6.該收尾了,打開背景圖片將我們摳好的東西拖上,注意了,這里出現了ctrl alt ~的弊病,看圖。
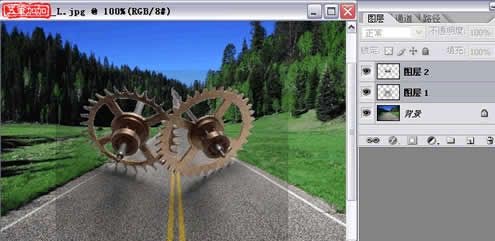
圖6
7.問題出現了,就解決唄,這里我用了蒙版,ctrl+點擊陰影層,再用個蒙版,解決。圖7。

圖7
最終效果圖。

搜索更多相關主題的帖子:陰影圖片 Photoshop 實例 教程 蒙版
下一篇:完美摳出長發發絲ps教程



























