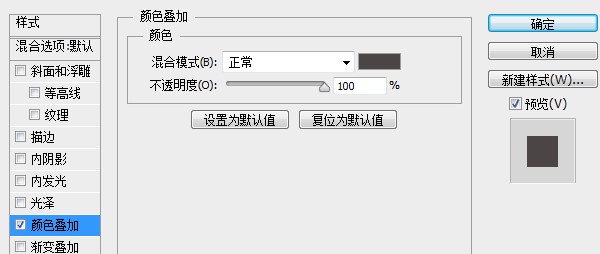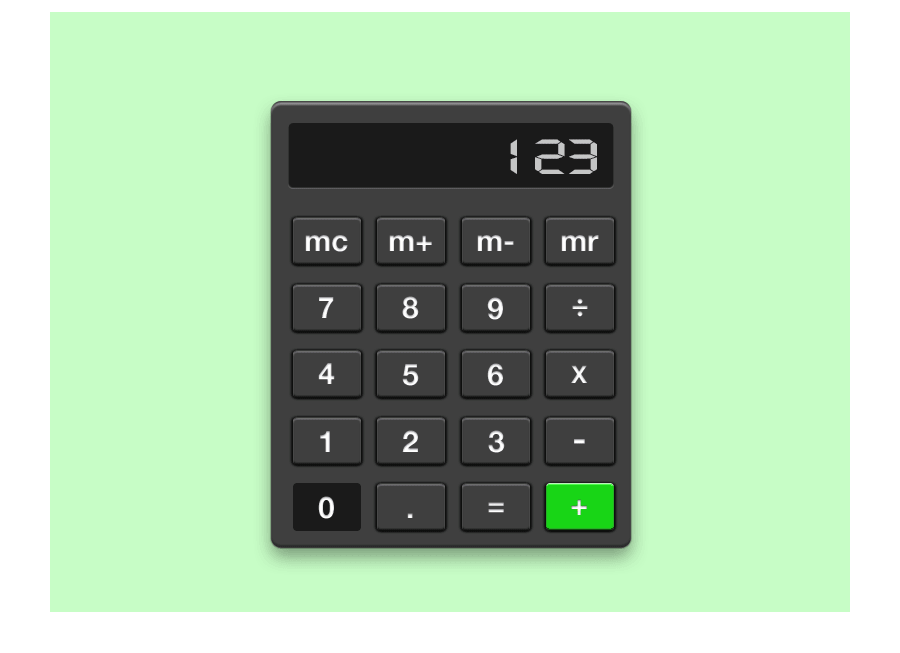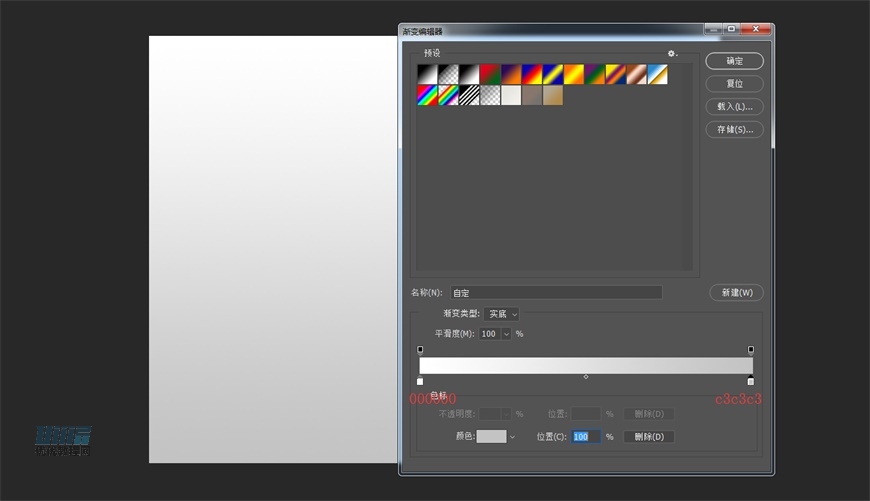制作精質格子紋理圖標的PS實例教程
2020-04-01 00:00:00
來源/作者: PS自學網 / 喆杞
己有:984人學習過

十、利用馬賽克濾鏡(濾鏡>像素化>馬賽克)對其進行分塊處理。

十一、將執行了馬賽克濾鏡的圖層Ctrl+J復制一層,同樣轉換為剪貼蒙版。然后點擊濾鏡>風格化>照亮邊緣。

十二、將其圖層混合模式設置為線性減淡(添加),圖層不透明度設置為30%。此時每個格子間都被細線分割開了。

十三、將上一步創建的圖層Ctrl+J再次進行復制。將圖層混合模式設置為減去,圖層不透明度設置為20%。 選擇移動工具,利用鍵盤上的方向鍵將其位置向下方與右方分別移動1像素。這樣格子的間隔部分便形成了凹槽的效果。

十四、利用橢圓工具在icon中心繪制出一個正圓形。
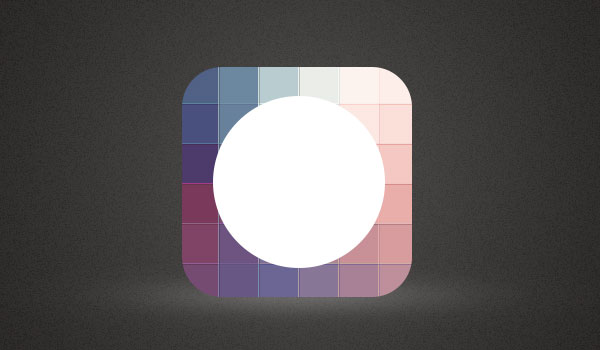
十五、然后為其添加圖層樣式。

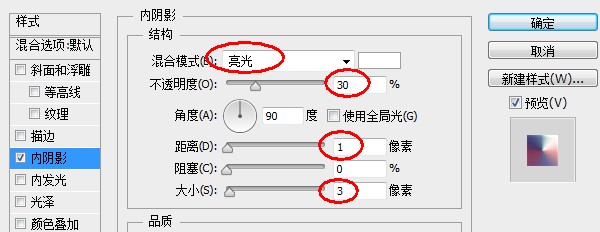
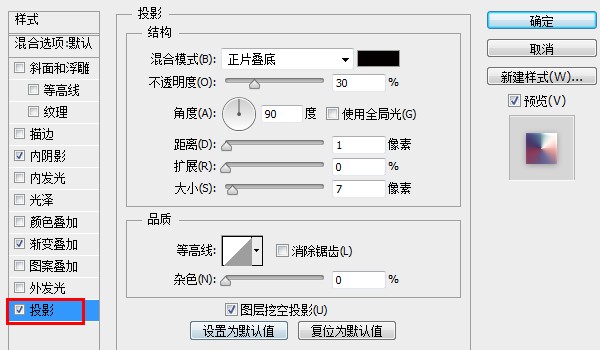
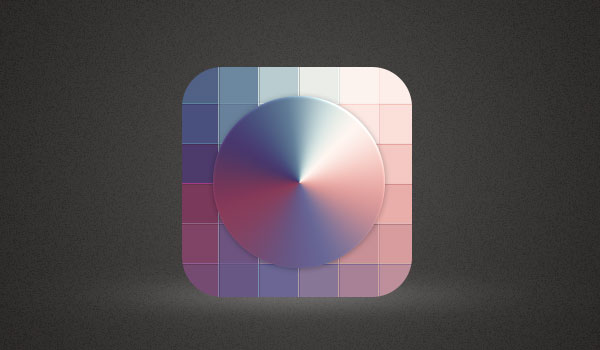
十六、利用橢圓工具在icon中心再次創建一個較小的正圓形。
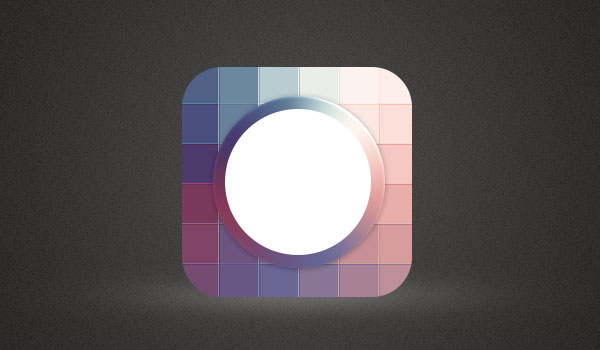
十七、為其添加圖層樣式。