繪制精致黑色筆記本圖片的Photoshop教程
本教程主要使用Photoshop繪制立體特效的筆記本圖標教程,今天圖標教程是一枚精致的筆記本,教程界面全中文,參數清晰,思路有序,能學到不少好技巧。
首先,看看我們的效果圖。

新建文檔,這里我用的是1000*800像素。設置前景色為#9e9e9e,背景色為#616161,拉一個從中心向四周的徑向漸變。

添加一個雜色,設置雜色數量為2%,高斯分布,勾選單色。

復制一層背景圖層,執行“濾鏡—濾鏡庫—紋理—馬賽克拼貼”,設置拼貼大小為2,縫隙寬度為1 ,加亮縫隙為1,并將這個圖層的圖層混合模式更改為“柔光”,不透明度20%。

創建一個“曲線”調整層,選取一個S曲線,強化對比。

使用圓角矩形工具畫一個450*600的圓角矩形,設置圓角為30度,居中對齊。

按住ALT,畫一個矩形,將矩形移至圓角矩形的左邊,得到我們要的筆記本的面板輪廓。ALT這里是快捷鍵,減去模式,當然你也可以先畫好再減去,然后合并形狀組件。

接下來,給這個面板設置一個圖層樣式。
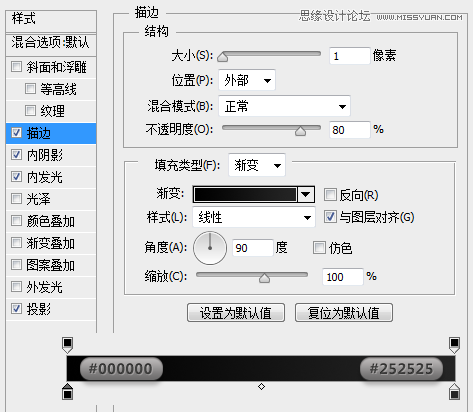

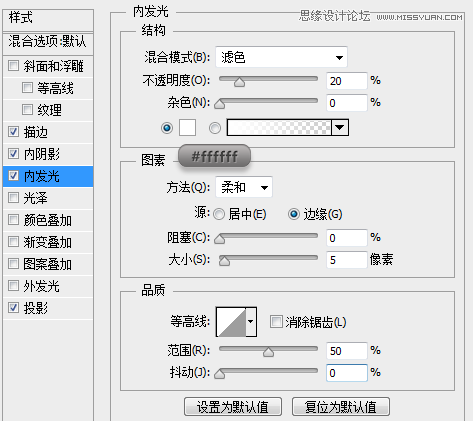

放入我所提供下載的“皮革”素材,置于頂層,創建剪貼蒙版,效果如下:

下面,我們添加一個縫線效果,還是跟剛才樣板的做法一樣,我縮小了5像素,圓角矩形的圓角角度記得需要更改一下,搞定后,合并形狀組件。

使用直接選擇工具,選擇住形狀,在形狀選項菜單中,設置形狀填充顏色為無,形狀描邊1像素,描邊顏色為#5a5a5a,虛線描邊。 具體設置請看下圖:

就虛線描邊來說,做法無數,用形狀的描邊功能,相對簡單。以前沒有這功能的時候,雙重畫筆可以實現,使用圖案也可以實現,當然你直接做個畫筆來描邊路徑,也無可厚非,方法多的是。
下面,我們給縫線圖層添加一個圖層樣式,增加真實感。
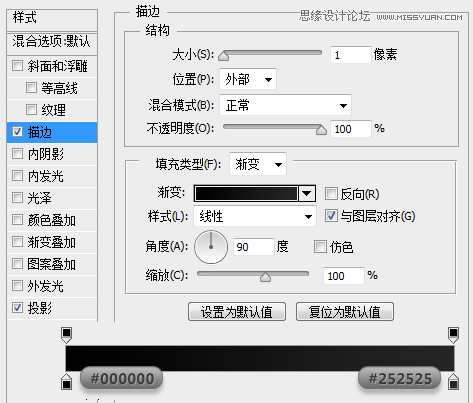
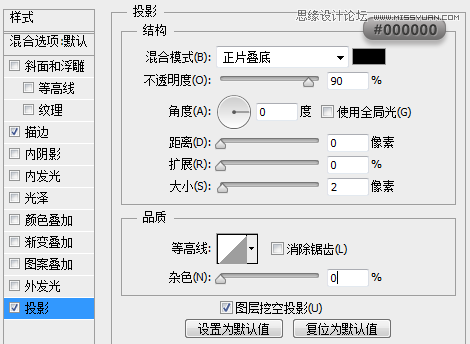
使用矩形工具,在皮質面板下層畫一個30*600像素的矩形,擺放在皮質面板的左邊。

下面,為這個矩形添加圖層樣式。
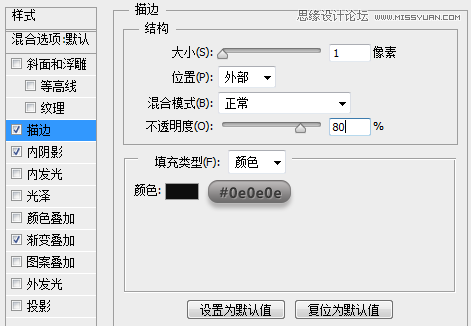
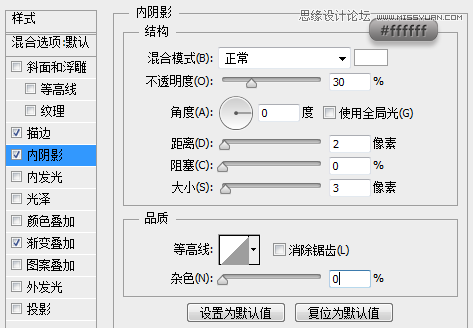
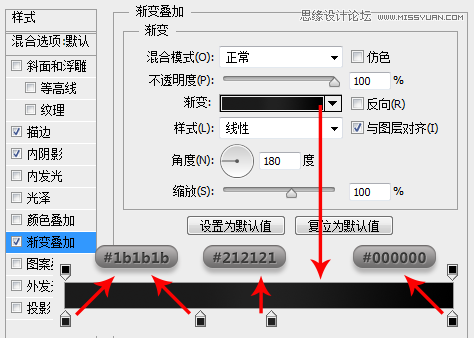
再用矩形工具畫一個10*596像素的矩形,置于我們上面設置圖層樣式的這個矩形的下層。

設置這個矩形的圖層樣式。
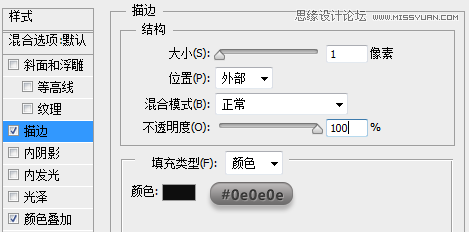

還是在上面設置圖層樣式的矩形的下層,用圓角矩形工具,畫一個50*600像素的圓角矩形。

為了不影響我們一會對這個形狀設置漸變疊加,我們畫一個矩形,減去頂層形狀,然后合并形狀組件。

OK,下面我們給它設置圖層樣式。
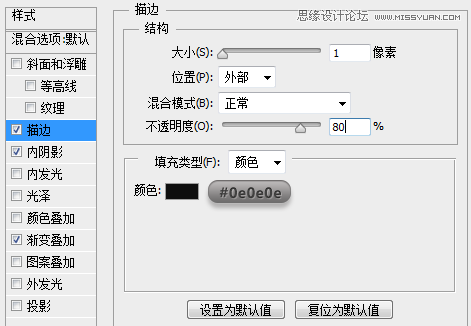

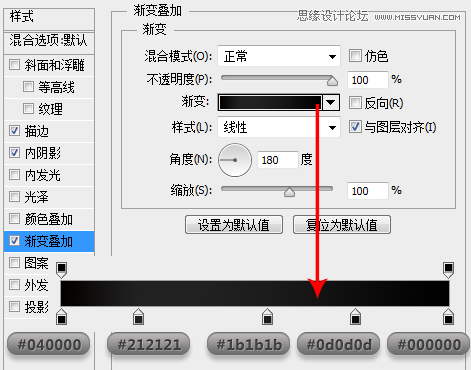
到目前為止,我們得到如下效果:

下面,我們給筆記本添加一個陰影。首先我們需要做的就是得到筆記本的選區。從圖層中,我們可以很輕易的明白,整個筆記本的輪廓是由下圖中的四個圖層所組成的。
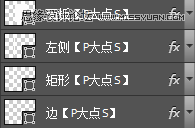
載入單個圖層的選區的方法,我相信大家都知道,按CTRL+鼠標左鍵單擊圖層縮略圖就可以載入選區了。 但是現在我們需要的是載入四個圖層的選區,其實還是一樣的,按CTRL+SHIFT+鼠標左鍵單擊圖層縮略圖,依次單擊這四個圖層縮略圖就可以了。
在按住SHIFT的時候,鼠標移到圖層縮略圖那里,會出現如下圖中的那個+號,點擊了就表示將現在選擇的圖層的選區增加到已有的選區中。


OK,我們得到選區后,新建一層,置于這四個形狀的下層,命名為“投影”,填充黑色,并執行一個10像素的高期模糊。

再為這個“投影”圖層設置一個圖層樣式。
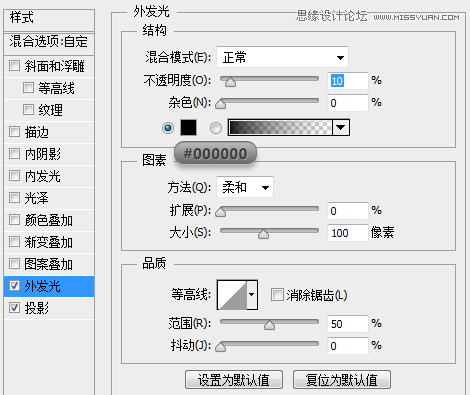

下面,我們打上文字,顏色為白色,并將文字圖層的填充更改為3%。

下面,我們給文字圖層設置一個圖層樣式:
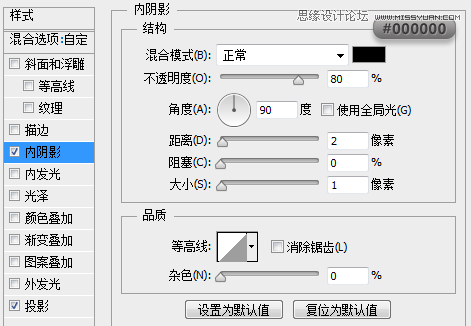
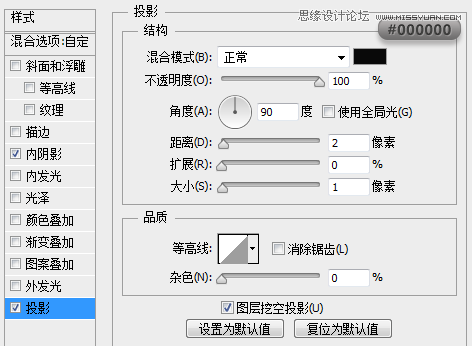
搞定,再添加一個LOGO,圖層樣式直接拷貝文字的圖層樣式就可以了。

標簽(TAG) 筆記本圖片

























