用PS設計漂亮的手提袋
2、打開自己制作的手提袋正面文件如圖01所示。

圖01 手提袋正面文件
3、將手提袋的正面圖形移動復制到文件中生成圖層1。
4、選擇菜單欄中的“編輯”“變換”“扭曲”命令,為圖形添加變形框。
5、將鼠標光標移動到變形框左側中間的控制點上,按住左鍵向上拖拽鼠標,使其產生透視變形。
6、再將鼠標光標移動到變形框左上角的控制點上,按住左鍵向下拖拽鼠標,將圖形進行透視調整,效果如圖02所示。

圖02 調整后
7、新建圖層2,制作手提袋側面,效果如圖03所示。
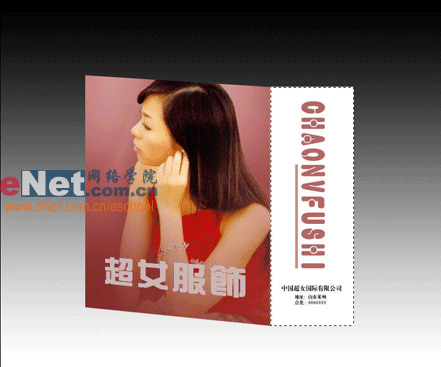
圖03 制作手提袋側面
8、選擇菜單欄中的“編輯”“變換”“扭曲”命令,為側面圖形添加扭曲變形框,調整至如圖04形態。
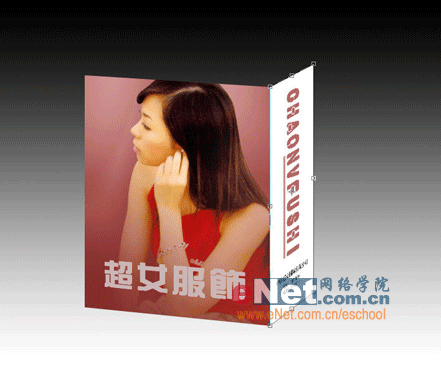
圖04 為側面圖形添加扭曲變形框9、選擇鋼筆工具,在畫面中繪制出如圖05所示的鋼筆路徑,并將路徑轉換為選區。

圖05 鋼筆路徑10、在圖層面板中新建圖層3,并將其放置到圖層1的下方,然后將工具箱中的前景色設置為深灰色,為選區填充前景色,效果如圖06所示。

圖06 為選區填充前景色
11、取消選區,選擇工具箱中的“矩形選框”工具,在畫面中繪制選區,選擇菜單欄中的“圖像”“調整”“亮度/對比度”命令,彈出“亮度/對比度”對話框,設置亮度為55,效果如圖07所示。

圖07 設置亮度
12、選擇工具箱中的“橢圓”工具,在畫面中依次繪制出如圖08所示的圓形圖形。

圖08 圓形圖形13、在圖層2中繪制如圖09所示的選區,并刪除選區內的部分,處理效果如圖10所示。

圖09 刪除選區內的部分

圖10 刪除選區內的部分
14、利用工具箱中的“鋼筆工具”,繪制如圖11所示的路徑,在圖層面板中新建圖層5,將前景色設置好顏色。選擇工具箱中的“畫筆”,在屬性欄中設置主直徑為6像素,硬度為0。

圖11 畫筆
15、打開路徑面板,單擊底部的“描繪路徑”,進行路徑描繪,然后在路徑面板中單擊灰色隱藏路徑,描繪出線繩效果如圖12所示。

圖12 描繪出線繩效果
16、選擇菜單欄中的“圖層”“圖層樣式”“斜面和浮雕”,設置各項參數如圖13所示。

圖13 設置各項參數
17、復制另一根線繩放置到合適的位置,最終效果如圖14所示。

圖14 最終效果
下一篇:新手教程:手把手教你畫雞蛋




























