用photoshop造作漂亮的羽毛扇
2022-12-26 08:32:03
來源/作者: /
己有:6人學習過
用photoshop造作漂亮的羽毛扇這是我從網絡上找來的,不知道有沒人發過我呢!!!
先看一下效果圖
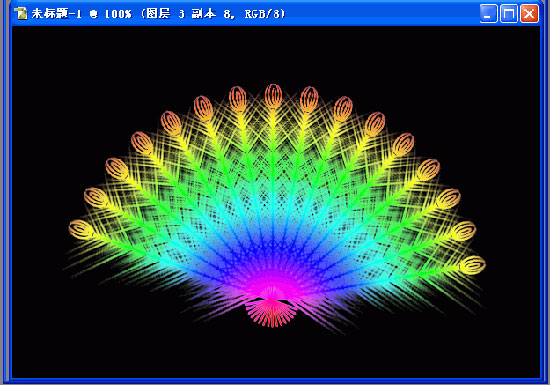
有興趣一起做吧
1 新建一個寬600,高400的文件,然后給背景填充黑色
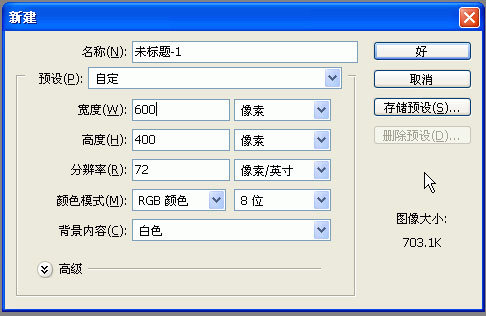
2 新增一個圖層
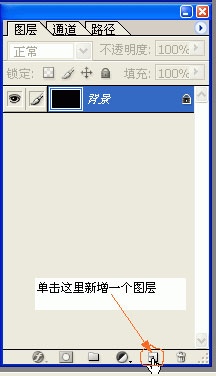
3 選畫筆工具,設畫筆大小為2像素,按x轉換前景色為白色,按shift鍵垂直拖動鼠標繪制直線
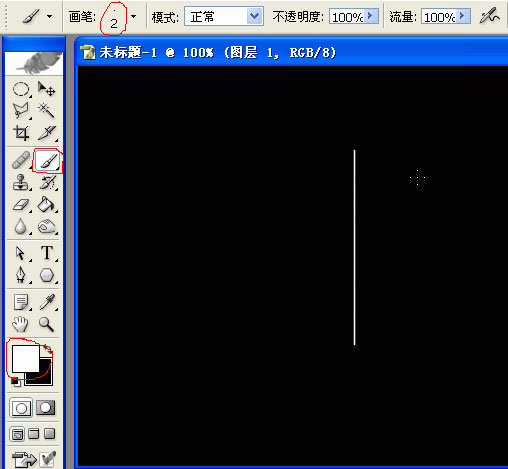
4 點擊“編輯/變換/旋轉”
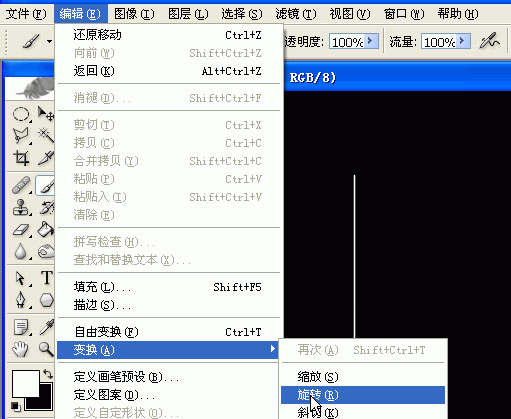
5 設旋轉值為45度
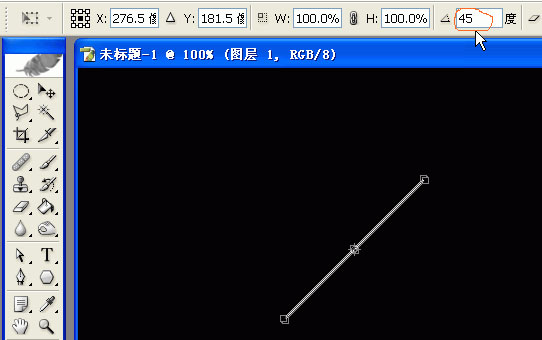
6 濾鏡/風格化/風
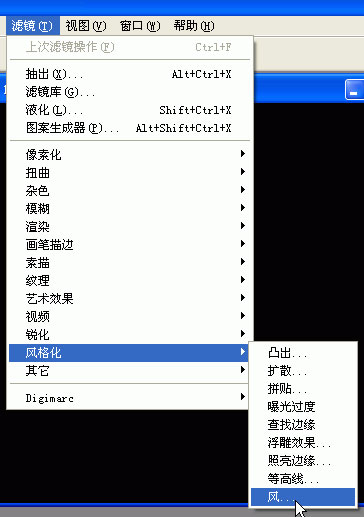
7 設“方法為:風 方向為:從左”
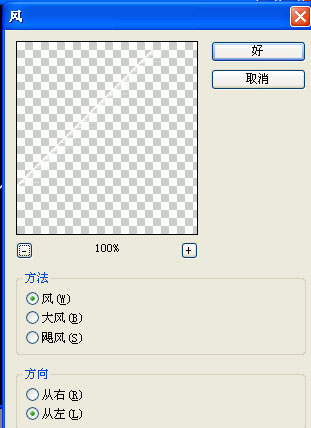
8 按ctrl f一次(目的重復上一步操作)
9 點擊“編輯/變換/旋轉” 設旋轉值為:-45度,按回車確定
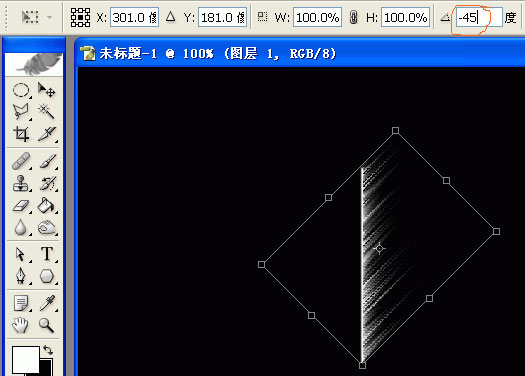
10 復制圖層1
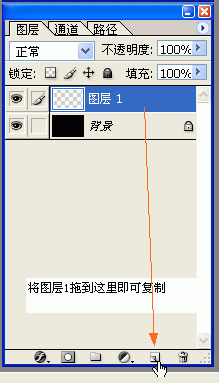
11 點擊“編輯/變換/水平翻轉”
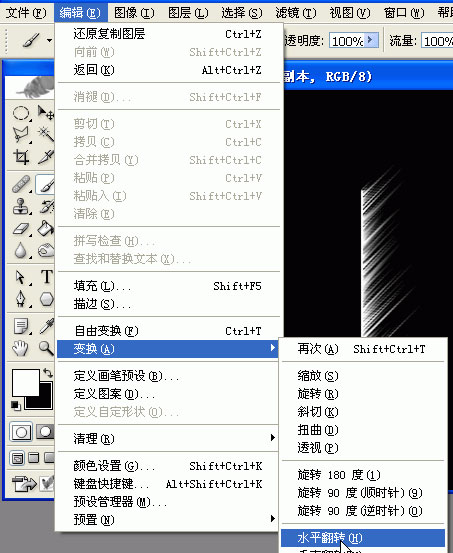
12 用移動工具把羽毛移到適當位置

13 隱藏背景圖層(點一下背景圖層的眼睛即可),再合并可見圖層,得出圖層1副本。
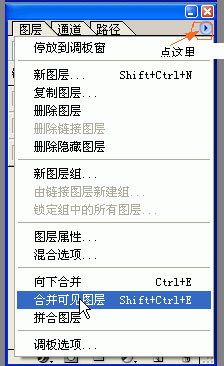
14 新增一個圖層,再顯示背景圖層(再點一下背景圖層的眼睛),選橢圓工具,在羽毛上方拖出一個小橢圓
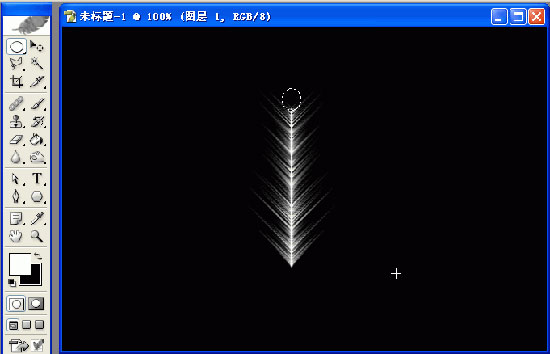
15 給小橢圓填充白色,然后點擊“選擇/修改/收縮” 設收縮量為1像素
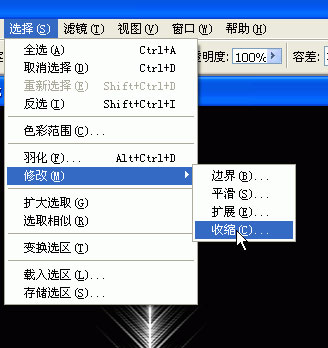
16 按小鍵盤上檔鍵一次(注意:要先關閉Numlock指示燈),然后按Delete,再按ctrl D(取消選擇)得出如圖效果
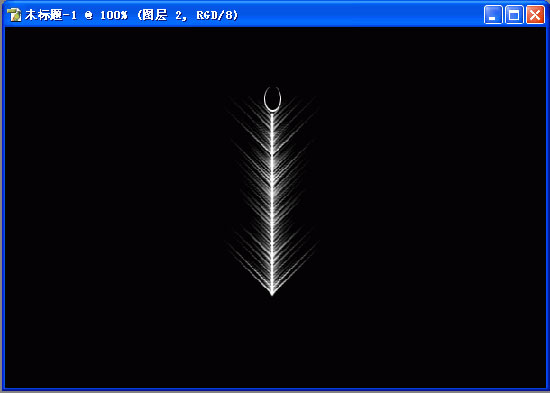
17 點擊橢圓工具,在小橢圓里再拖出一個稍為小一點的橢圓,填充白色,點擊“選擇/修改/收縮1像素”
按上檔鍵一次,Delete ,按ctrl d(取消選擇)
18 再重復一次17步的操作,得出如圖效果

19 選擇畫筆工具,按住shift鍵在羽毛底部垂直拖動鼠標
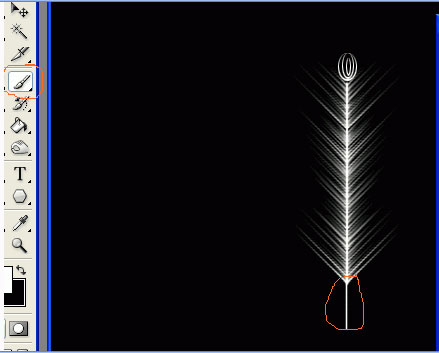
20 隱藏背景圖層,后合并可見圖層(得出圖層1),再顯示背景圖層
21 復制圖層1(得出圖層1副本),按ctrl t,把中心點往下移,再旋轉10度,按回車確定
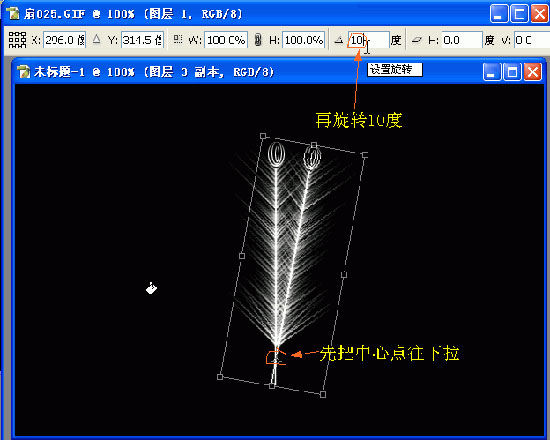
22 重復21步操作,(不過復制的是最頂層的那個圖層)直到完成左邊扇毛,如下圖
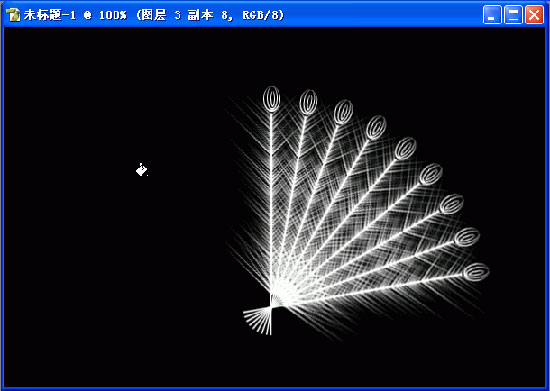
23 隱藏背景圖層,再合并可見圖層。復制得出的圖層,再顯示背景圖層,
24 點擊“編輯/變換/水平翻轉”,用移動工具調整好右邊的扇毛位置,如下圖
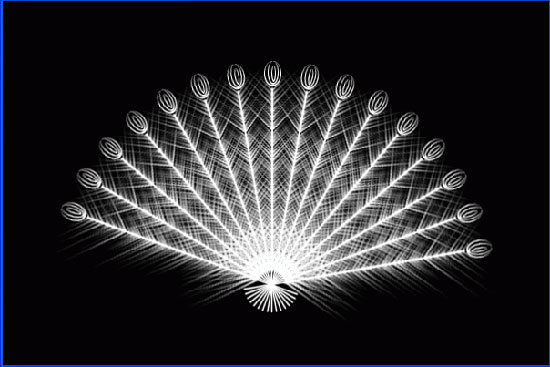
25 隱藏背景圖層,合并可見圖層,再顯示背景圖層
26 按住ctrl鍵不放并點擊扇子圖層(使扇子成為選區),選擇一款你喜歡的漸變顏色,由下向上拉出漸變

27 此時扇子有點弱不經風,再復制扇子圖層,即可大功告成
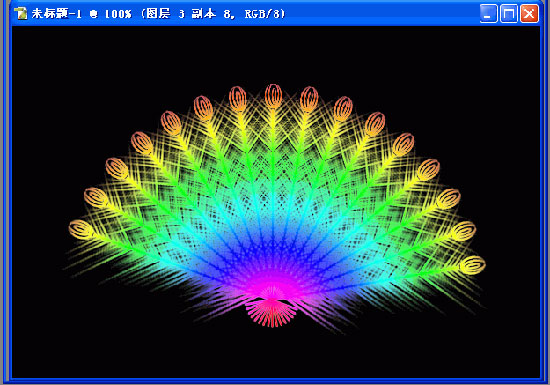
![]()
先看一下效果圖
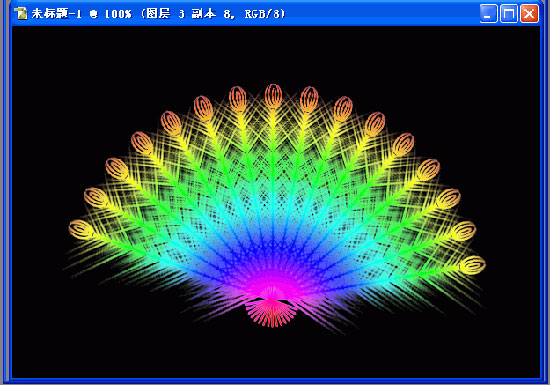
有興趣一起做吧
1 新建一個寬600,高400的文件,然后給背景填充黑色
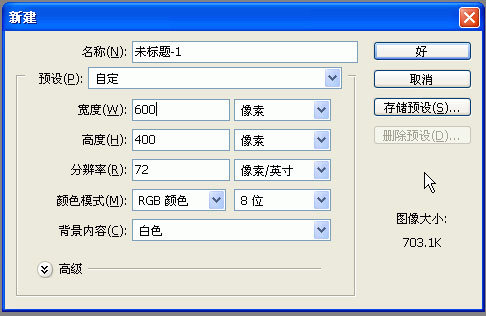
2 新增一個圖層
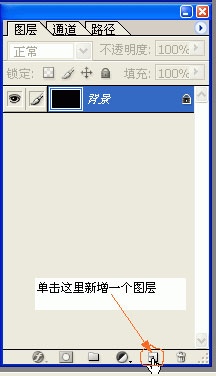
3 選畫筆工具,設畫筆大小為2像素,按x轉換前景色為白色,按shift鍵垂直拖動鼠標繪制直線
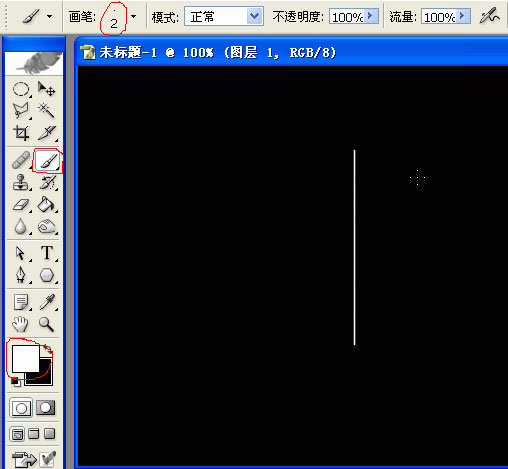
4 點擊“編輯/變換/旋轉”
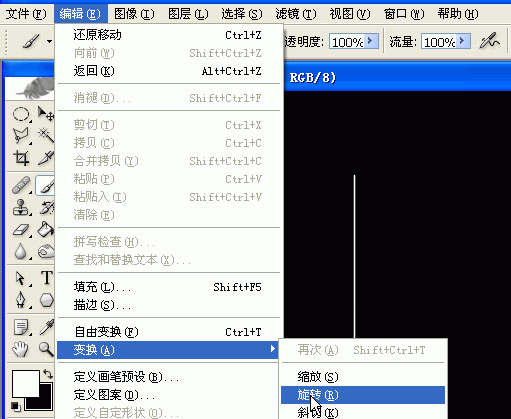
5 設旋轉值為45度
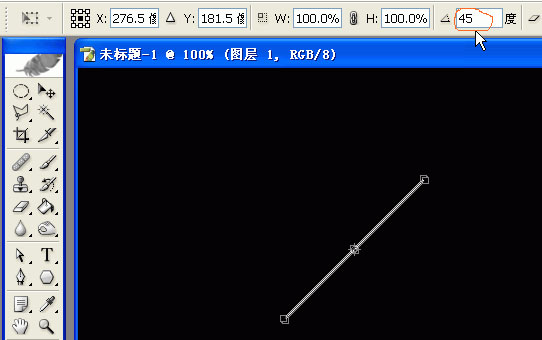
6 濾鏡/風格化/風
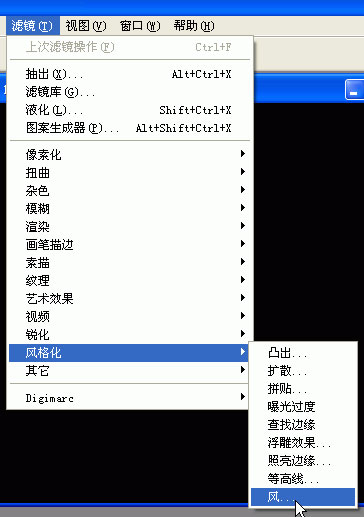
7 設“方法為:風 方向為:從左”
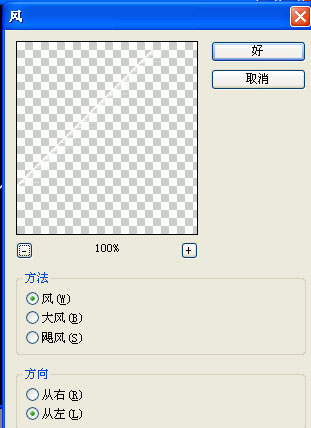
8 按ctrl f一次(目的重復上一步操作)
9 點擊“編輯/變換/旋轉” 設旋轉值為:-45度,按回車確定
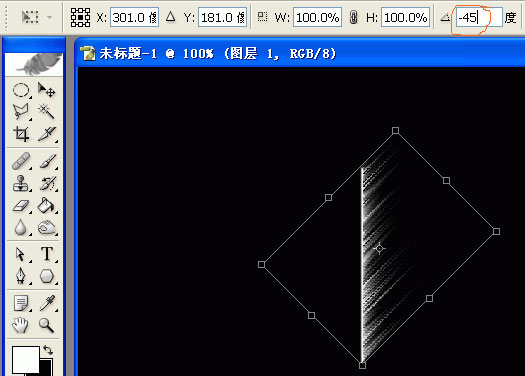
10 復制圖層1
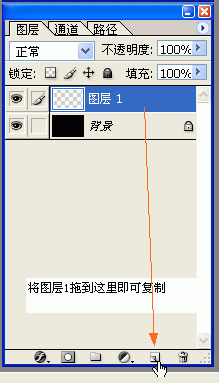
11 點擊“編輯/變換/水平翻轉”
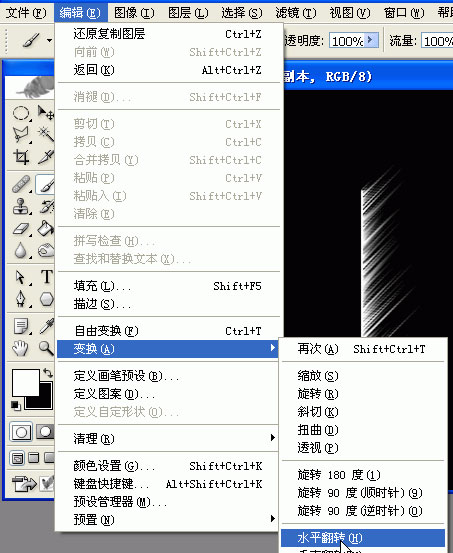
12 用移動工具把羽毛移到適當位置

13 隱藏背景圖層(點一下背景圖層的眼睛即可),再合并可見圖層,得出圖層1副本。
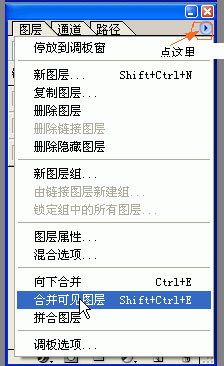
14 新增一個圖層,再顯示背景圖層(再點一下背景圖層的眼睛),選橢圓工具,在羽毛上方拖出一個小橢圓
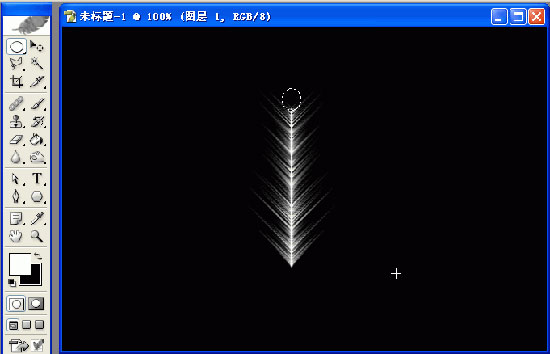
15 給小橢圓填充白色,然后點擊“選擇/修改/收縮” 設收縮量為1像素
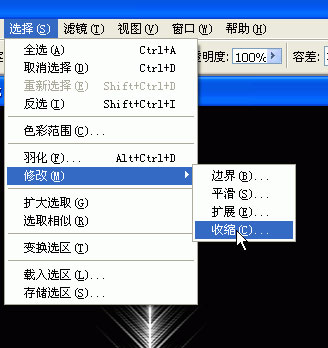
16 按小鍵盤上檔鍵一次(注意:要先關閉Numlock指示燈),然后按Delete,再按ctrl D(取消選擇)得出如圖效果
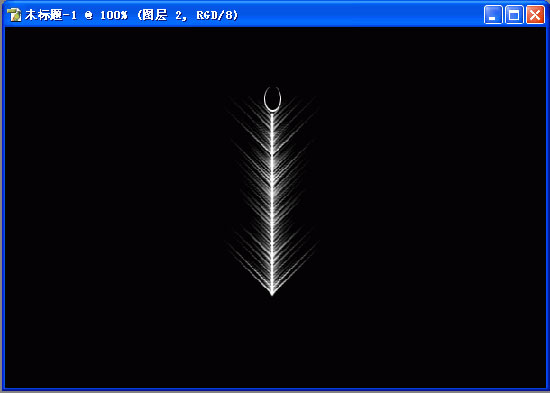
17 點擊橢圓工具,在小橢圓里再拖出一個稍為小一點的橢圓,填充白色,點擊“選擇/修改/收縮1像素”
按上檔鍵一次,Delete ,按ctrl d(取消選擇)
18 再重復一次17步的操作,得出如圖效果

19 選擇畫筆工具,按住shift鍵在羽毛底部垂直拖動鼠標
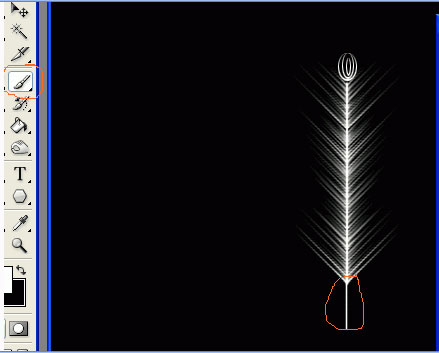
20 隱藏背景圖層,后合并可見圖層(得出圖層1),再顯示背景圖層
21 復制圖層1(得出圖層1副本),按ctrl t,把中心點往下移,再旋轉10度,按回車確定
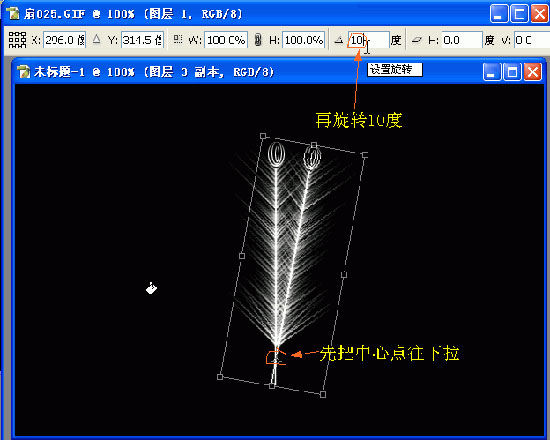
22 重復21步操作,(不過復制的是最頂層的那個圖層)直到完成左邊扇毛,如下圖
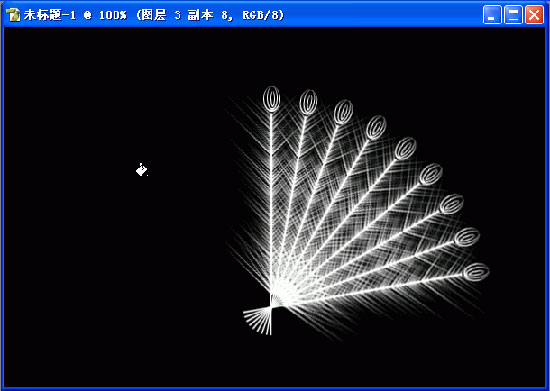
23 隱藏背景圖層,再合并可見圖層。復制得出的圖層,再顯示背景圖層,
24 點擊“編輯/變換/水平翻轉”,用移動工具調整好右邊的扇毛位置,如下圖
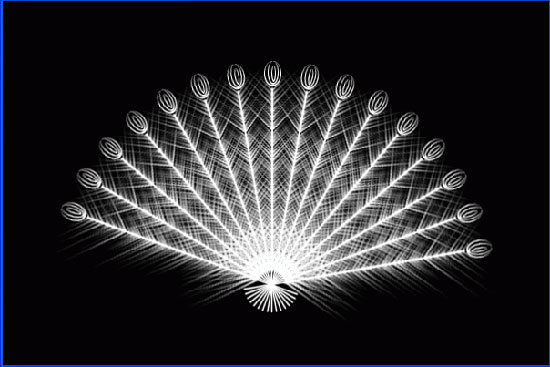
25 隱藏背景圖層,合并可見圖層,再顯示背景圖層
26 按住ctrl鍵不放并點擊扇子圖層(使扇子成為選區),選擇一款你喜歡的漸變顏色,由下向上拉出漸變

27 此時扇子有點弱不經風,再復制扇子圖層,即可大功告成
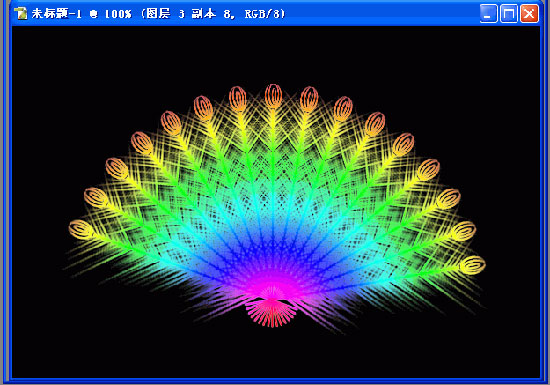
上一篇:像素畫系列教程2:基本線條
下一篇:ps制作時尚潮流海報教程

























