Photoshop教程:創建復古美感海報效果一

創造白色顏色一把新的層數和精選的軟的圓的刷子(設置不透明到20%在選擇酒吧)。
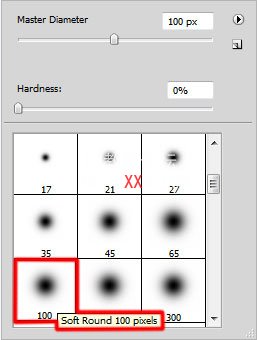
使用這把刷子代表一在女孩的頭之上的輕微。 比女孩的一也安置層數更低。

使用Bgpatterns站點,其次我們將引起下個樣式。 下載樣式文件。

打開它在Adobe Photoshop中并且選擇編輯>定義了樣式。 輸入一個名字對于樣式在樣式名字對話框。
恢復對女孩的文件并且創造新的層數。 選擇編輯>填裝新的層數的積土。 在積土對話框,為使用,從彈開盤區選擇樣式、精選的最近被創造的樣式和點擊OK。 安置層數在女孩的一之下。

集合積土到29%這層數的和改變混和的方式到光度。

點擊在層數的盤區的底部的同一層數增加層數面具象和使用黑顏色(設置不透明到15%在選擇酒吧)油漆軟的圓的刷子在面具掩藏層數的邊緣:

其次我們必須代表半圈。 在這種情況下我們將使用橢圓工具(u)得出橢圓然后按Alt按鈕,當使用長方形工具(u)刪去橢圓時。 它的顏色是#A7622E。 安置層數在女孩的一之下。

做拷貝最后做的層數并且申請任意變換(Ctrl+T)命令改變拷貝的大小,它移交并且安置它方式和如下一樣:

集合積土到0%這層數的和點擊從層數盤區的底部增加層數樣式象到精選的梯度覆蓋物。
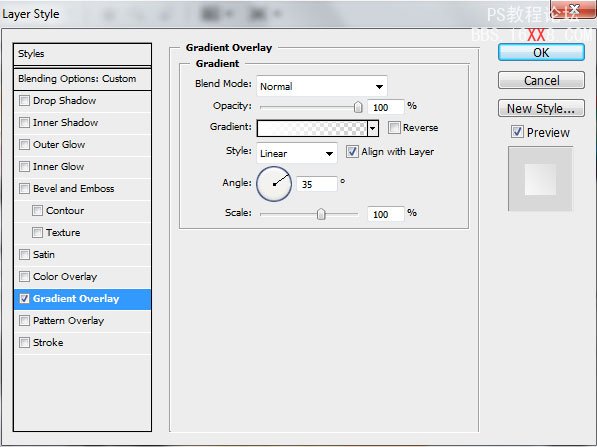
點擊在對有色人種的歧視打開梯度編輯和設置顏色中止如顯示。 點擊OK關閉梯度編輯對話框。
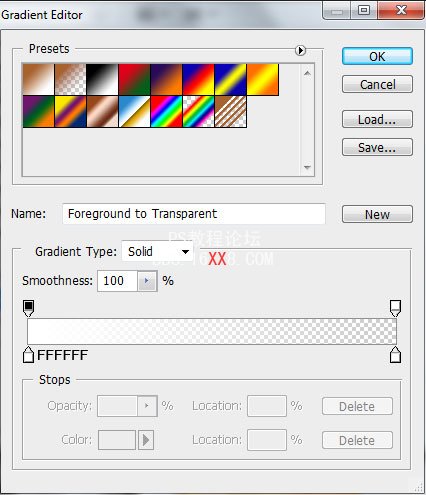
我們有下個結果。

創造新的層數并且選擇白色顏色軟的圓的刷子(設置不透明到15%在選擇酒吧)。
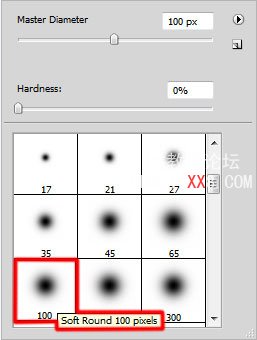
使用這把刷子得出一聚焦:

現在作為筆工具(p),設置在形狀層數的圖畫方式在選擇酒吧得出下形狀如顯示和安置他們在女孩的層數之下。
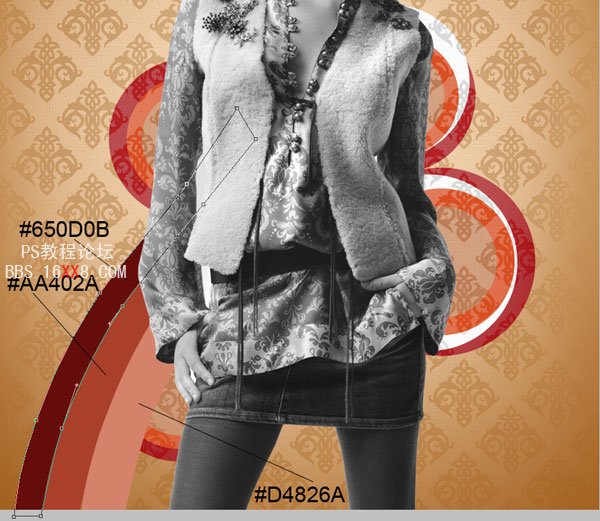
設置混和的方式對包含形狀的每層數的堅硬光。

其次我們在小組必須結合組成那些三形狀(新聞CTRL按鈕的所有層數選擇在層數的必要的層數在鼠標左鍵鑲板并且舉行,當扯拽選擇的層數時創造從層數盤區的底部的一個新的組圖標)。
做拷貝小組和精選自由變換(Ctrl+T)命令移交拷貝,安置它作為如下:

設置不透明到60%小組的:

現在采取長方形工具(u)并且得出長方形。 安置層數在女孩的一之下。
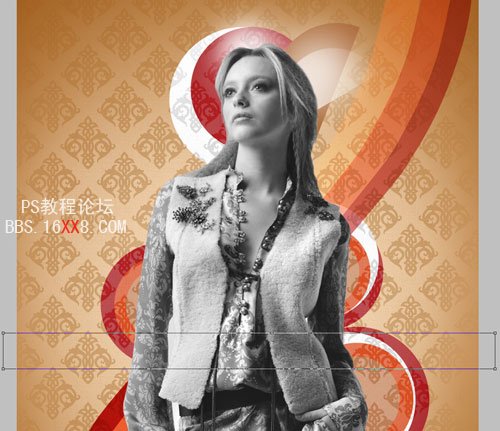
集合積土到0%這層數的和點擊從層數盤區的底部增加層數樣式象并且選擇梯度躺在。
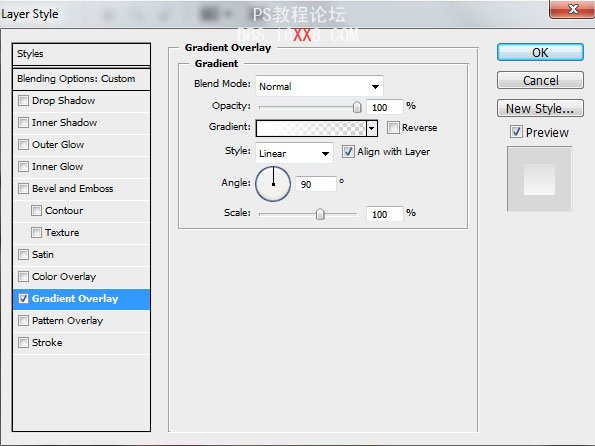
點擊在對有色人種的歧視打開梯度編輯和設置顏色中止如顯示。 點擊OK關閉梯度編輯對話框。
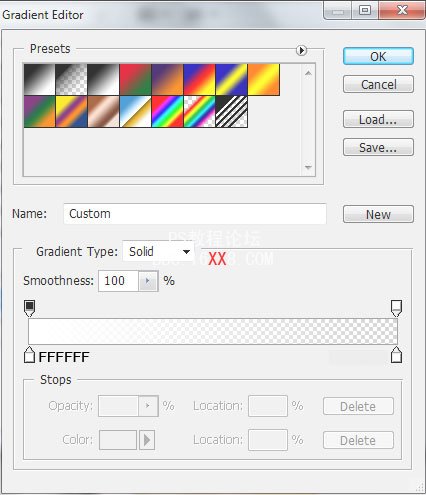
我們有在長方形的下個梯度。
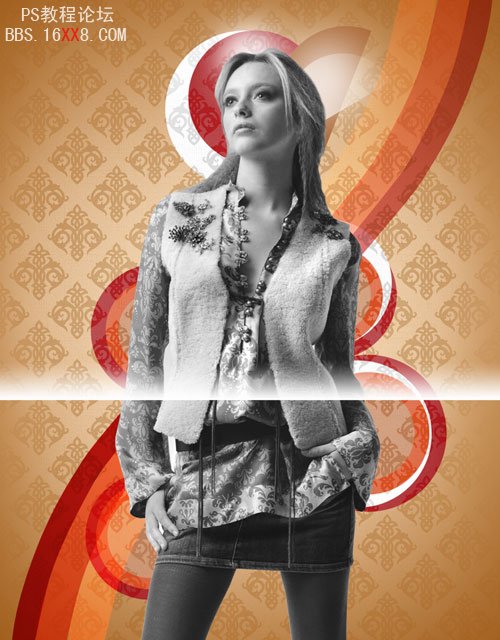
現在我們必須rasterize長方形的層數。 在這種情況下創造在長方形的層數之上的新的層數并且選擇兩層數,最后按CTRL+E合并下來。 使用自由變換(Ctrl+T)命令我們也許傾斜長方形和安置它作為如下:

使用筆工具(p),代表白色顏色下形狀和安置它的嘗試在女孩的層數之下。

使用同一個工具,做下形狀的嘗試,但是小于早先一個顏色#FDB8D7

第二部分請點擊下面鏈接查看:
Photoshop教程:創建復古美感海報效果二
下一篇:ps設計茶類海報實例


























