毛條字,用PS制作圣誕節日金屬色毛條字
步驟20
選擇中心 - 刷子01 - 去飽和層,然后進入圖像>調整>去色。
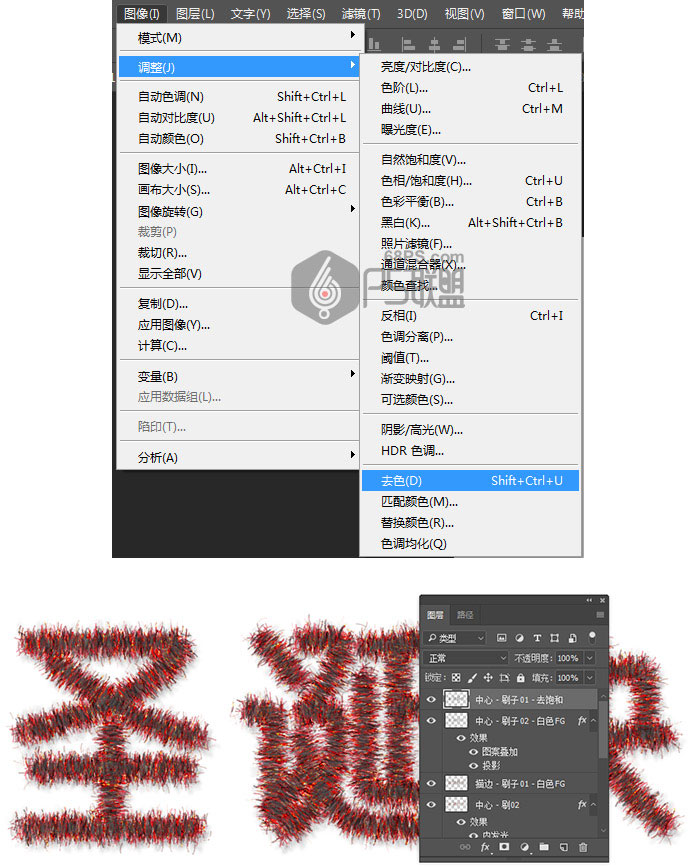
步驟21
雙擊中心-刷01 -去飽和層以應用內發光,使用這些設置的效果:
混合模式:線性光 不透明度:60% 顏色:#a7a7a7 來源:中心 大小:7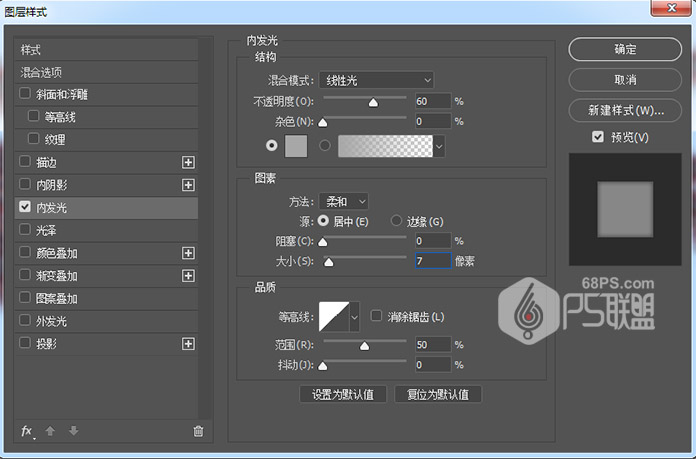
步驟22
更改中心 - 刷01 - 去飽和層的混合模式為柔光。
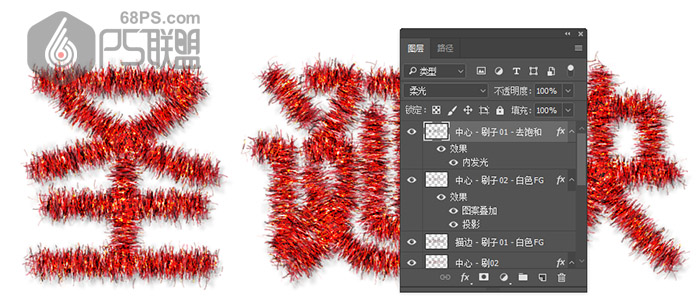
步驟23
按住Shift鍵,把所有金屬絲圖層全部選中,點擊創建新組圖標,把所有圖層放在組中。
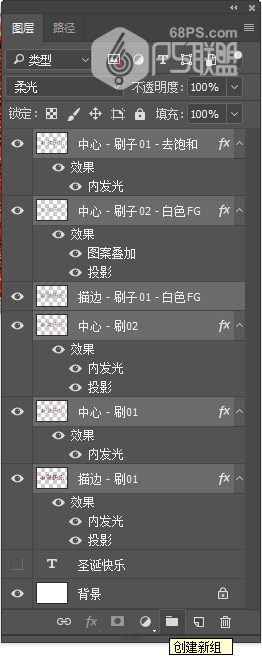
步驟24
雙擊該金屬絲組應用以下圖層樣式:
使用這些設置添加顏色疊加層:
顏色:#c29816 混合模式:色相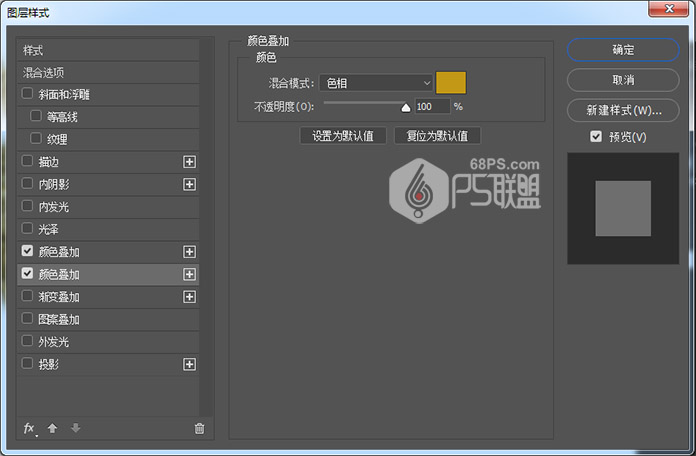
使用以下設置添加另一個顏色疊加效果實例:
顏色:#cecece 混合模式:劃分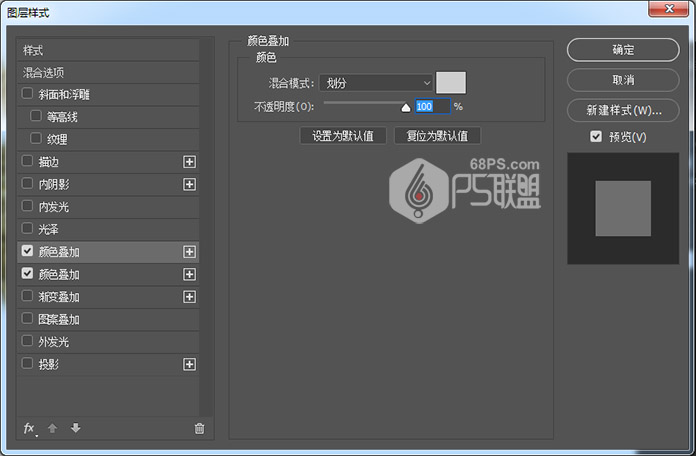
添加陰影與這些設置:
混合模式:線性刻錄 顏色:#1e0700 不透明度:10% 距離:30 大小:5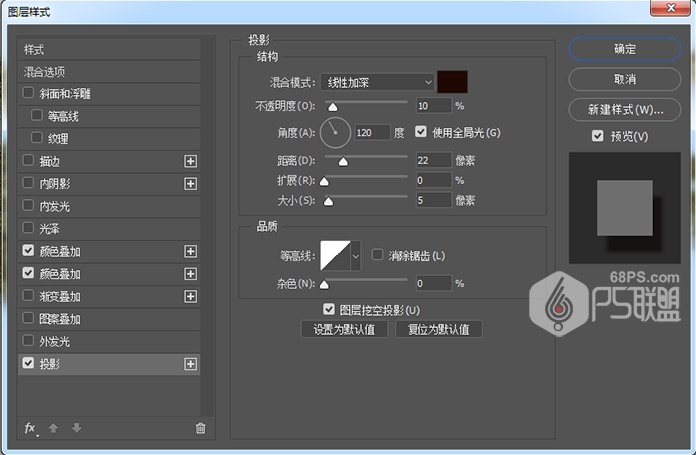
步驟25
使用濾鏡創建紋理覆蓋在所有圖層上創建一個新圖層,將其命名為紋理疊加,Ctrl+Delete填充白色,然后右鍵單擊它以選擇“轉換為智能對象”。
將前景色和背景色設置為黑色和白色。
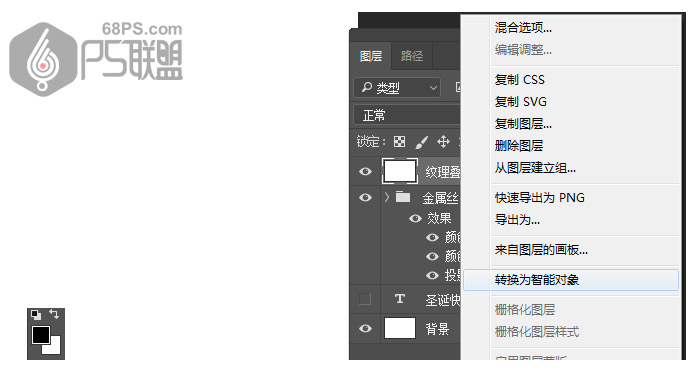
步驟26
轉到“濾鏡”>“渲染”>“光纖”,然后將“方差”更改為30,將“強度”更改為3。
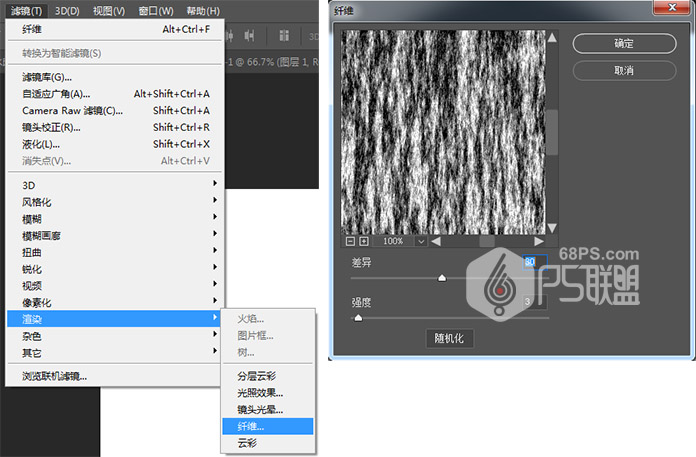
步驟27
轉到過濾器>濾鏡庫>素描>基底凸現,并使用這些設置:
細節:13 平滑度:3 光照:下
步驟28
點擊右下角的新建效果圖層圖標,轉到紋理>顆粒,然后使用以下設置:
強度:40 對比:50 谷物類型:常規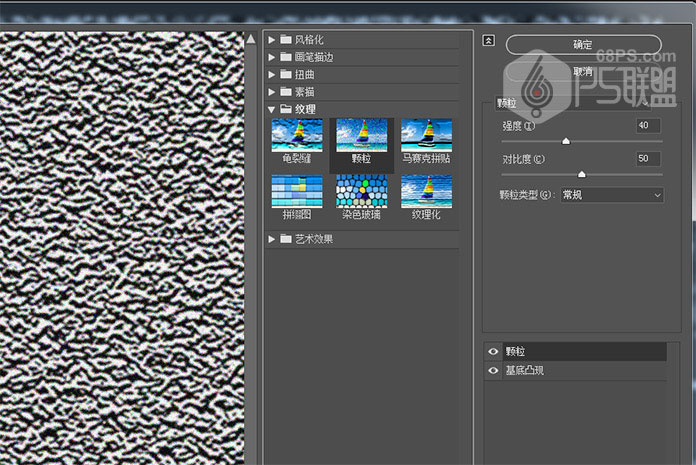
步驟29
將紋理疊加圖層剪貼到金屬絲組,將其混合模式更改為柔光并將其不透明度更改為50%。
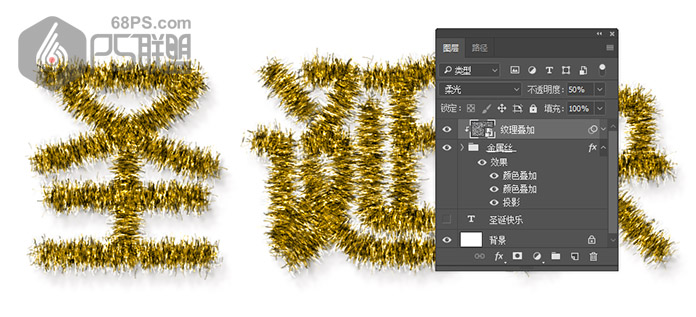
步驟30
對文字進行全局調整 使用以下設置添加可選顏色調整圖層:黃 青色:-10 品紅:-2 黑色:-5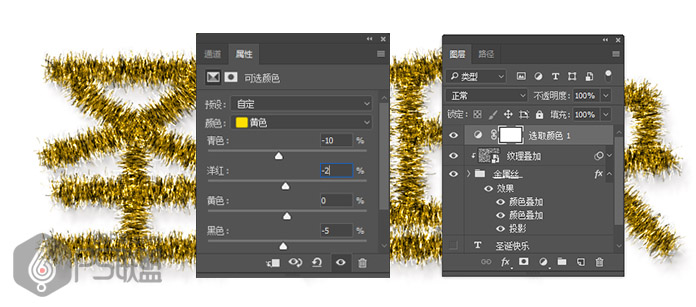
步驟31
添加顏色查找調整圖層,從3DLUT文件菜單中選擇Fuji ETERNA 250D Kodak 2395(by Adobe)。并將圖層不透明度更改為15%。

步驟32
在背景圖層上創建一個新圖層,并命名為金色閃光。
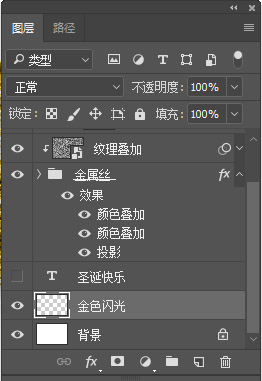
步驟33
雙擊圖層打開圖層樣式:
使用以下設置添加圖案疊加:
模式:閃光模式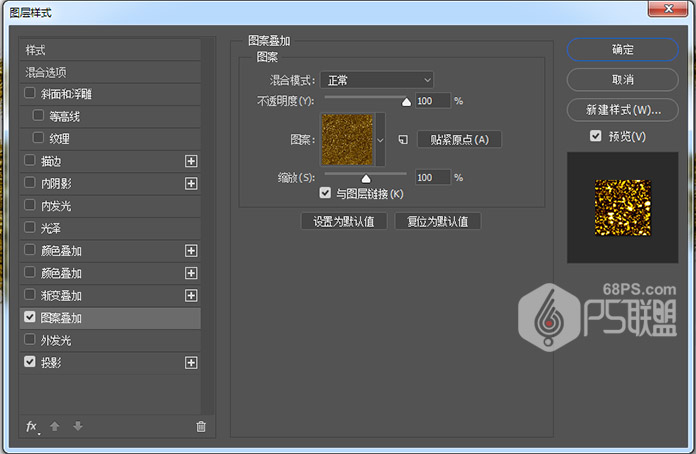
添加陰影與這些設置:
混合模式:線性加深 顏色:#0a1119 不透明度:15% 距離:1 大小:2
步驟34
選取畫筆工具,選擇噴槍硬低密度粒狀提示,然后打開“畫筆”面板以根據需要更改“散射”設置。
這個工作重要的是使用一個大的,300像素的筆尖大小。
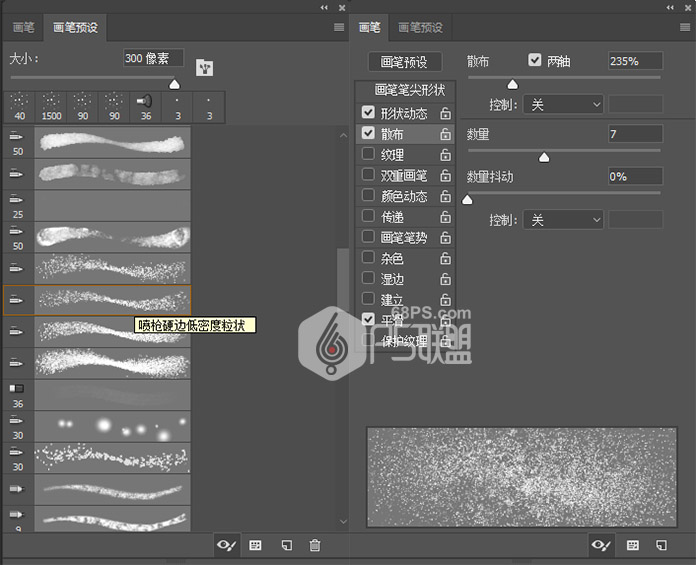
步驟35
點擊并稍微拖動鼠標以在文本后添加閃光。您可以更改筆刷設置以獲得您喜歡的結果。

步驟36
選中背景圖層,為背景添加顏色。設置前景色為#eeeff4,背景色為#dedbd4,選漸變工具中的徑向漸變。
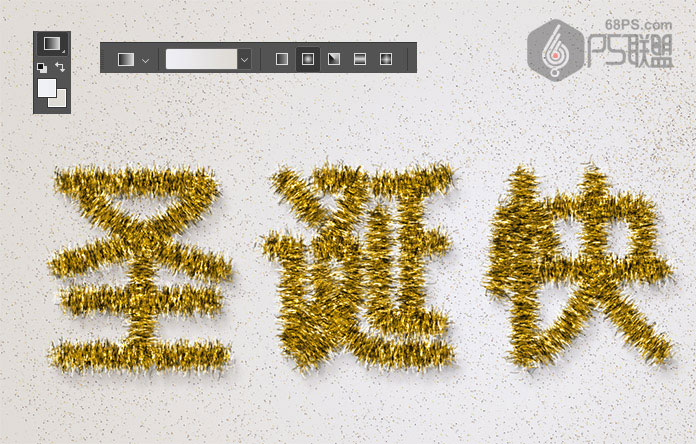
步驟37
好了,加入圣誕相關的圖片到文字中,使整個畫面更有圣誕氣氛。
完成了,我們一起來看下最終的效果。

圣誕到了,氣氛越來越濃烈,快來制作一下這款圣誕氣氛的字體吧。
下一篇:用ps制作超COOL質感金屬字




























