Photohsop制作漂亮透明立體字
2022-12-25 13:44:41
來(lái)源/作者: /
己有:19人學(xué)習(xí)過(guò)

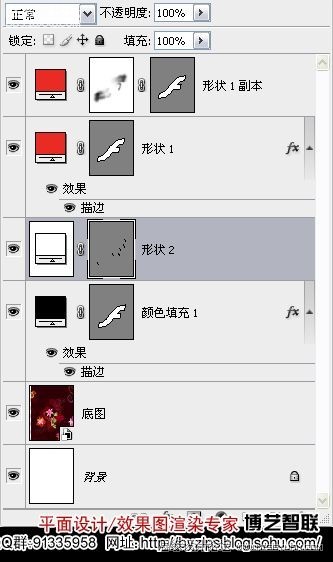
13、選中“顏色填充1”~“形狀1副本”,按Ctrl+G鍵執(zhí)行“圖層編組”操作,得到“組1”,并將其重命名為“輪廓”。
提示:為了方便圖層的管理,在此對(duì)制作立體文字輪廓的圖層進(jìn)行編組操作,在下面的操作中,也對(duì)各部分進(jìn)行了編組的操作,在步驟中不再敘述。
14、按照第3~13步的操作方法,結(jié)合形狀工具、添加圖層樣式、添加圖層蒙版、復(fù)制圖層、再次變換并復(fù)制、顏色填充,以及設(shè)置圖層屬性等功能,制作另外一組文字立體輪廓,過(guò)程如下圖。


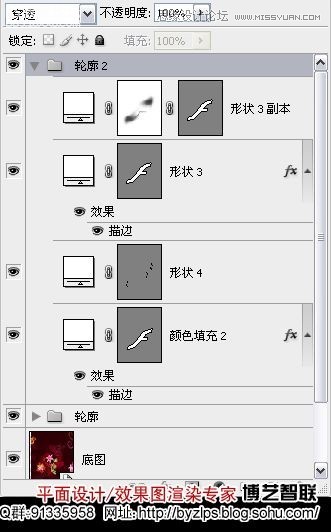
15、選擇組“輪廓2”,新建“圖層1”,設(shè)置前景色為白色,選擇畫筆工具,并在其工具選項(xiàng)條中設(shè)置適當(dāng)?shù)漠嫻P大小及不透明度,在文字中的白色區(qū)域進(jìn)行涂抹,以增強(qiáng)文字邊緣的高光效果,如下圖。


16、選擇圖層“底圖”,選擇鋼筆工具,在工具選項(xiàng)條上選擇路徑按鈕,在文字的右側(cè)繪制,如下圖所示的路徑。

17、單擊創(chuàng)建新的填充或調(diào)整圖層按鈕,在彈出的菜單中選擇“漸變”命令,設(shè)置彈出的對(duì)話框,如下圖所示。

,
“漸變填充”對(duì)話框

隱藏路徑后的效果:

設(shè)置當(dāng)前圖層的混合模式為“變暗”,以加深圖像效果,得到的效果如下圖所示效果。

18、復(fù)制“漸變填充1”得到“漸變填充1副本”,更改此圖層的混合模式為“正常”,按照第6步的操作方法,應(yīng)用畫筆工具,配合添加圖層蒙版的功能為當(dāng)前圖層添加蒙版,以隱藏部分圖像,直至得到類似圖下圖所示的效果。

,
19、復(fù)制圖層“漸變填充1副本”得到“漸變填充1副本2”,選擇“編輯” “變換” “水平翻轉(zhuǎn)”命令,及“垂直翻轉(zhuǎn)”命令,并移向文件左側(cè),按Enter鍵確認(rèn)操作,得到的效果如下圖所示。

設(shè)置當(dāng)前圖層的混合模式為“濾色”,以提亮圖像,得到的效果,如下圖所示。

20、根據(jù)前面所講的,結(jié)合畫筆工具、形狀工具、復(fù)制圖層、添加圖層蒙版、設(shè)置圖層混合模式,以及添加圖層樣式等功能,制作文字后面的裝飾圖像,完成制作,最終效果如下圖所示。

,
單獨(dú)顯示本步的圖像狀態(tài)。




























